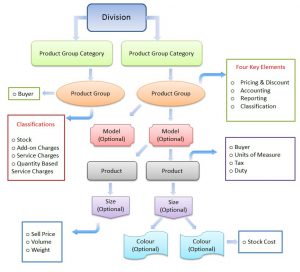Purpose
This procedure is used to add or change the details of a ‘Colour’ recorded on the system. The use of ‘Colours’ in the system is optional and can be enabled/disabled via the Product Format function. In fact the very term ‘Colour’ is configurable within Online Advantage via the same Product Format definition tool. If ‘Colour’ is disabled in your system then there should be no need to create or maintain a list of them in Online Advantage.
Take a look at the Inventory Schematic for a good visual representation of where Product Colour sit in the overall Inventory hierarchy.
The Colours list may be used in conjunction with the Product Details function to uniquely define a product and the colour(s) it is available in. If a product has colours recorded against it, wherever that product is entered, the list of colours for that product is available for selection.
In the system Costs and Prices are NOT recorded against individual colours, however stock in Inventory for a specific colour does carry an individual cost. It should also be noted that if you are using barcodes, then each colour on the product requires its own barcode identifier.
Data Input
Step 1 – Colour Code
Colour
Enter a new, unique Product Colour Code – up to five characters, that does not already exist on the system. You may select an existing product colour for editing and adjsutment.
For details on the use of “codes”, see The Role of “Codes” in Online Advantage
When choosing colour codes, consider how you would like the colours to be sequenced/sorted. Note that numeric codes will be sorted before alphabetic codes.
Return to the Top
Step 2 – Details
Colour Name
Enter the colour name at this prompt. This is a mandatory input for each colour.
For more details on descriptions, see The Role of “Names & Descriptions” in Online Advantage
Discontinued
Select this option if you want to tag this colour as no longer in use. When this option is selected, the colour may not be entered against a new or existing Product. You may choose to set a colour to discontinued rather than delete it so that you can view past history for the colour or use it as a selection criteria for reporting.
Colour (Hex)
Enter up to 3 Hexadecimal value sets that represents the colour (or colour combination). This is used in the system to display a sample of the available colours for a product as a visual guide, especially in the e-Commerce portals. Note that colours on web pages can never be exact as colours may appear differently on various screens depending on the monitors age, settings and resolution so this is to be used as a guide only.
Red
Enter the hex value for red element of the colour.
Green
Enter the hex value for green element of the colour.
Blue
Enter the hex value for blue element of the colour.
Preview
Displays the colour according to the hex value entered or the colour selected.
If you don’t know the hexadecimal code, you can use the ‘Pick Colour’ button or the ‘PMS Chart’ to make a selection.
(PMS Chart is the Pantone Matching System Chart).