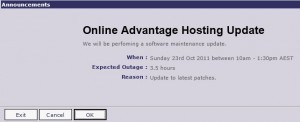Purpose
The primary purpose of this routine is the general setup of the rules and settings relating to passwords used in the system. It allows you to set/maintain the system override password, your company specific password rules, and the message details emailed to users as part of the ‘forgotten password’ facility on the login page. This function can also be used to restrict access to your system (if/when required) and to make general announcements to all users as part of the login process.
Data Input
Step 1 – Password Format
System Override Password
The System Override Password can be used in several places within the Online Advantage system:
- when the system access has been restricted, you can enter this password to login
- so a System Administrator can log in under another user’s profile name to test specific behaviour or to check a user issue/access as per their user setup
- you can enter the password to accept GL account codes that are not valid as per the “Valid Chart of Accounts” settings
No. of Days for Password Change
If your security policy states that users must change their password every x number of days, then you can enter the number of days here. E.g. if you enter 60, users will be prompted to change their password every 60 days. This can be overridden in User Details for users that may be an exception to the general rule.
No. of Passwords to be kept per user
If you want to ensure that when changing their password users enter a different password to their last password choice (or choices), then enter the number of passwords to verify against. For example, if you enter 5, then the user will have to use 5 unique passwords before being allowed to use the same one again.
Force All Users to Change Password
Select this option to force all users to change password. Users will be prompted to change their password the next time they log in.
(Excluding E-commerce Users)
This option works in conjunction with the ‘Force All Users to Change Password’ selection. If you don’t want to include your e-commerce users (B2B Portal customers) then select this option.
Password Format
Here you set your company rules about how a password should be formatted. You have the following components available:
- Minimum length
- Minimum number of lower case letters the password must contain
- Minimum numbers of upper case letters the password must contain
- Minimum number of numeric the password must contain
- Minimum number of symbol characters the password must contain
Step 2 – Account Access Restrictions
Password to Allow Access
There may be reasons you want to restrict access to the system. For example you may be doing a stock take, updating software, or the system may simply be obsolete. If you need to restrict system access, enter a password here that will allow you to gain access to the system if required. At the login, you will be asked for a User ID, the user’s regular password, plus an additional “Restricted Access” password.
Account
Enter the account names that should have restricted access. To enable access again, simply remove the account from the list. You may need to consult your software support for the appropriate account name to enter here.
Reason
Enter the reason for the access restriction. This reason will appear at log in if someone tries to log in without entering the Restricted Access Password. This is how you can communicate to your users why the system has been restricted.
Return to the Top
Step 3 – Login Announcements
There may be occasions where you want to make a general announcement that all users of the system will see when they log in. You can set the details of that announcement here, along with how long it will to display the announcement for, and whether access to the system should be blocked during certain hours. For example, you may start warning people on Monday that a stock take will be happening on Friday and system access will be restricted during the morning.
The announcement will look something like this:
Title
Enter the title of announcement. This will appear in large font in bold at the top of the page.
Message
Enter the message body of the announcement. This will appear in regular font underneath the title.
When
Enter when the event of the announcement will occur. This will appear to the right of a bold “When:” sub heading.
Expected Outage
Enter how long the system is expected to be unavailable. This will appear to the right of a bold “Expected Outage:” sub heading.
Reason
Enter the reason for the event. This will appear to the right of a bold “Reason:” sub heading.
Start Announcement
Enter the start date and time the announcement should be displayed.
End Announcement
Enter the date and time the announcement should stop being displayed.
Start Block
Enter the date and time to start blocking access to the system. This is non-mandatory. If access to the system is blocked, you can gain access via the System Override Password. The system will automatically commence blocking user logins at this point in time.
End Block
Enter the date and time to end the system access blocking. This will automatically allow users to login after this date/time.
Return to the Top
Step 4 – Forgotten Password
On the login page, there is a link named ‘Forgotten Password?’. If a user clicks on that link and enters their email address, the system sends them an email with their user ID and password details. You can set the sender address, subject and body of that email here.
From
Enter a general email address that will be used as the sender’s address on the email. For example: it-dept@MyCompany.com.au.
Subject
Enter the subject for the email. For example: Have you forgotten your OA password?
Body
Enter the body details of the email. You can insert the User Id and Password into the body of the email by entering ((USERNAME) and ((PASSWORD)) where you want the fields to be placed. The email will be sent in plain text format – no HTML is available.
For example:
Hi there,
Your Online Advantage user code is ((USERNAME)) and password is ((PASSWORD)).
If you’d like to change it, simply sign in to Online Advantage, select ‘Change Password’ at the menu and follow the prompts.
Regards, the Online Advantage support team.
Return to the Top