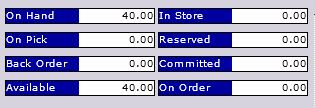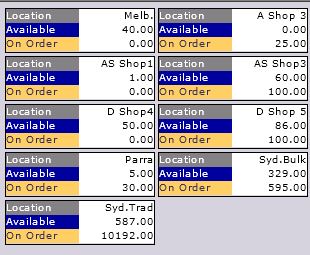Purpose
This option allows users to add a product to a Sales Order, Transfer Order or Quote as a line item. It is used to add or adjust product line items, covering both Stocked and Non-Stocked inventory items.
This particular line item entry option is sometimes referred to as ‘normal product input’. It differs to ‘fast product input’ in that there are several additional prompts and additional information displayed during the entry and adjustment process.
Data Input
Product
Enter the product code of the item that you want to add to the order. For details on the use of “codes”, see The Roles of “Codes” in Online Advantage.
It is expected that the product entered here is an Inventory item (either Stocked or Non-Stocked), and not an add-on or service type product. If you do enter an add-on or service type product, the screen will automatically ‘switch’ to the correct mode of entry for that product’s classification.
In order entry there is an additional product ‘search’ utility available called the ‘Product Walker‘. It is a simple navigation tool for finding products by browsing through the product catalogue structure i.e. their product index settings.
Note that once a product is entered/selected, if appropriate the user will be prompted to select a Size and/or Colour. This assumes these features are turned on in the Product Format function and that the product itself is sized/coloured.
Return to the Top
Order Quantity
Enter the ‘Order Quantity’ of this product that you are entering/editing. The order quantity is normally entered in the Selling ‘Units of Measure’. If there is a Minimum Order Quantity set up in the Product Master details, that quantity is the default order quantity shown at this prompt. Click here for full details on entering quantity and associated data.
NOTE: this option is NOT applicable to ‘Manual Despatch’, ‘Part Despatch Specified Order’ or ‘Back Order Adjustment’ functions.
Delivery Quantity
This prompt is available in the ‘Adjust Picking Dockets’, ‘Part Despatch Specified Orders’ and ‘Manual Despatch Entry’ functions only. It allows the users to enter/override the ‘Delivery Quantity’ that the system has calculated for this order item during the stock allocation/order picking stages. It is typically adjusted when a check on the physical stock available for despatch is made and the details recorded against the order need adjustment.
NOTE: this option is NOT applicable to ‘Sales Order Entry’ or ‘Back Order Adjustment’ functions.
Return to the Top
Re-Order Quantity
This prompt is available in the ‘Part Despatch Specified Orders’ functions only. The ‘Re-Order Quantity’ defaults from the original ‘Order Quantity’ less the ‘Deliver Quantity’. You can adjust/override the re-order quantity at this prompt as needed. Note that the system will warn you if you attempt to set a re-order quantity that when added to the ‘Deliver Quantity’ is greater than the original ‘Order Quantity’ for the item being edited.
You can set the re-order quantity to zero to cancel the remainder so that no further deliveries will be made. Once you submit your order to be despatched/invoiced by the system, any order lines with a re-order quantity will be kept on the original order waiting for despatch/delivery/invoicing.
NOTE: this option is NOT applicable to ‘Sales Order Entry’, ‘Adjust Picking Dockets’, ‘Manual Despatch’ or ‘Back Order Adjustment’ functions.
Return to the Top
Back Order Quantity
This prompt is available in the ‘Adjust Picking Dockets’, ‘Back Order Adjustment’ and ‘Manual Despatch Entry’ functions only. Note however that the ‘Manual Despatch’ function will only show this prompt if has been enabled in the ‘Sales Orders’ section of the ‘System Options’. During Picking Docket adjustment and Back Order adjustment the ‘Back Order Quantity’ defaults based on the original ‘Order Quantity’ less the ‘Deliver Quantity’. In the ‘Manual Despatch’ function there is no default ‘Back Order Quantity’.
NOTE: this option is NOT applicable to ‘Sales Order Entry’ or ‘Part Despatch Specified Orders’ functions.
Return to the Top
Bin
Enter the warehouse ‘Bin’ that the order item is to be picked from. This defaults to an existing bin with stock available for picking or a historical bin that the item has been recorded against recently based on the inventory items settings. For ‘Optional Bin’ tracking you are able to select the type of bin to use from the choice of primary, secondary or other bins. The selection/entry of picking bin here is not mandatory at the ordering stage, but is a required input for despatch/invoicing if Bin Tracking is turned on for the inventory item.
Return to the Top
Price (Excl)
Enter the unit ‘Price’ excluding tax, for one selling unit of this order item. The unit price is defaulted according to the Customer’s Price Matrix. Look here for more details on pricing.
Price (Incl)
You may enter the unit ‘Price’ inclusive of tax – the ex-tax price is calculated and updated.
Return to the Top
Last Price Used
The ‘Last Price Used’ for the customer is displayed for reference, assuming the customer has purchased the item before. You may choose to select to ‘Use’ the last price on the order you are working on by clicking on the ‘Use’ button, or to use the ‘View’ button to see the previous sales transaction details for the customer for this product to assist in discussions with the customer.
Return to the Top
Discount
Enter the percentage ‘Discount’ to be applied to this specific line item. The discount is defaulted according to the Customer’s Price Matrix. Look here for more details on pricing.
NOTE: Discount percentages cannot be entered where the price applied is a “Contract Price”.
Return to the Top
Value
Displays the gross value of the sales item i.e. Qty x unit Price less Discount.
Return to the Top
Tax
Displays the ‘Tax’ based on the tax percentage of the sales item applied to the value of the order line. i.e. Qty x Unit Price less Discount x Tax%. The tax percentage is determined from the tax code entered on the Products details. If a ‘Tax Exemption Certificate’ has been entered at the start of the order, then the tax percentage used here is 0%.
NOTE: For Credit Notes, you may choose the tax code that is applicable for the credit from the list available.
Return to the Top
Nett
Displays the extended nett price of the product i.e. Qty x unit Price less Discount + Tax
Return to the Top
Location
The ‘Stock Location’ setting determines which inventory warehouse is used to supply the goods. If you want this order item to be supplied from a different location to the main issuing location set against this order, you can enter that location here. There is NO need to re-enter or change the default location shown against a line item unless you plan to have the order line picked/despatched from another warehouse. When the order is submitted back after changes, any sales order lines for a different location are ‘branched off’ into new orders for processing at that location. This means that the customer will receive two or more separate deliveries (and paperwork) from two or more of your warehouses.
NOTE: this option is NOT applicable to the ‘Back Order Adjustment’ function and is also not available when the ‘Payments in Sales order entry’ option is switched on.
Return to the Top
Reserve Stock
Select this option to ‘Reserve’ available stock for this customer/order for the ‘Order Quantity’ on the line item. This basically gives this order a higher priority over normal commitments on other order items for the same product. See details on the ‘Stock Formula’ setting for more information. If the reserve option is not selected, no stock is specifically reserved for this order item and stock is allocated as available during picking processing.
NOTE: this option is NOT applicable to the ‘Back Order Adjustment’ function.
Return to the Top
Special
Select this option, to nominate when a ‘Special Sale’ (or credit) occurs. The rules for when a transaction is a special are determined by internal policy but it allows you to isolate these transactions separately in the Sales Analysis system so that ‘Special Sales’ can be excluded from ‘Normal Sales’. It may be that a one-off sales transaction has occurred at a price quite different to the normal price or that the quantity of this one-off sales transaction is so great that it is appropriate that the transaction be separated from orders classed as normal sales activity. See here for a more detailed description of Special Sales.
Sample
This option is selected automatically by the system when an item is sold at no charge i.e. zero price. It is then assumed to be a sample sale. You can override the automatic tagging of zero priced items as a sample by using the Sales Pricing setting in the System Options function. See here for more details on Sample Sales.
Reason for Return
This prompt is ONLY available in the ‘Credit Note’ entry and adjustment function. Select the ‘Reason for Return’ for the item being entered for credit. The list of reasons is maintained specific to your business so if the correct reason is not listed you should ask to have it added by your internal system administrator. You can apply a return reason to the whole credit, or you can specify a return reason per product line item – mixing return reasons as needed. The Sales Analysis system has specific reporting functions around the reason for returns. It should also be noted that there could be Inventory/stocking implications based on the reason selected so it is important to be accurate with your selections. For here for more details on Reason for Returns.
Return to the Top
Internal Notes
Enter any internal remarks you wish to add that specifically relates to the particular product item being ordered. This text does not appear on customer documents.
Return to the Top
Notes
Enter any notes/text you wish to add that specifically relates to the particular product item being ordered. This text will appear on picking dockets, packing slips, despatch dockets, customer invoices and all customer/order related displays for the product item. You may copy text from the notes entered on the previous sales order line item if you want to using the check box provided.
Return to the Top
Quantity Price Breaks
A display of the quantity price breaks of the product being ordered is optionally shown. The display of these pricing details is dependant on the user’s ‘Sales Order Entry Quantity Price Break’ setting in User Details.
Stock Availability
A display of available stock for the product being ordered can be shown. The display of this information is dependant on the user’s ‘Quantity on Hand’ and ‘Quantity on Hand All Locations’ settings in User Details. With ‘Quantity on Hand’ only selected, the quantity details for the order’s issuing location are shown:
With both ‘Quantity on Hand’ and ‘Quantity on Hand All Locations’ selected, the quantity details for ALL locations are shown, where possible:
NOTE: If ‘Quantity on Hand’ is not selected in the User Details, then no ‘Stock Available’ information will be shown to that user.
Return to the Top