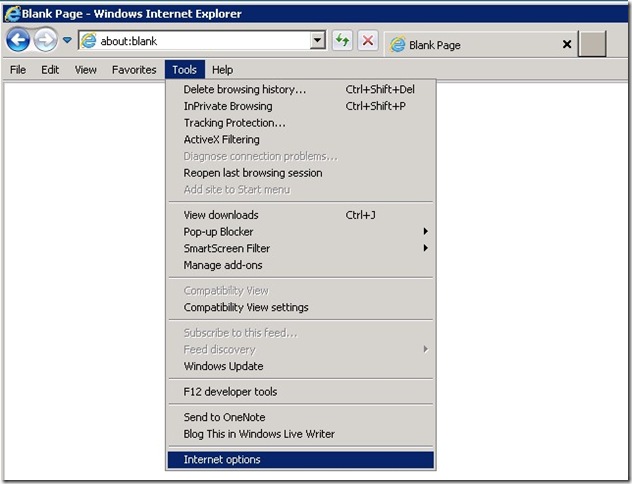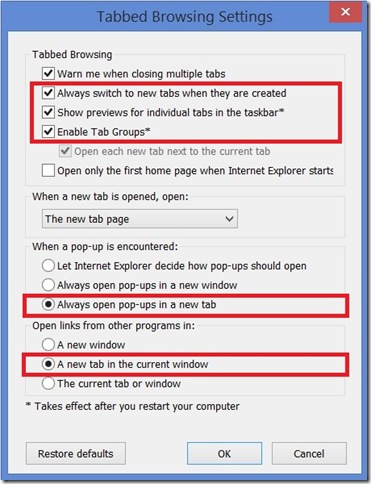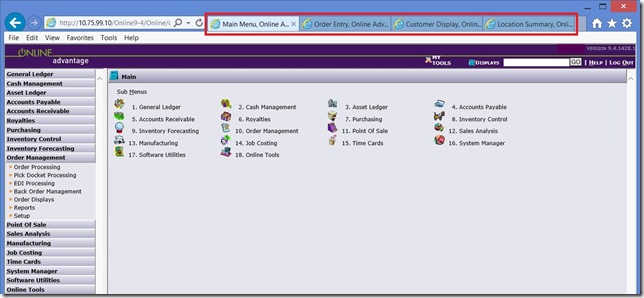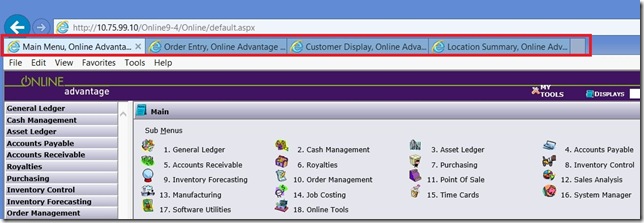The use of “Tabs” in later versions of Internet Explorer (IE) is a convenient way for users to get a more “complete” view of what they are doing in Online Advantage (OA). IE can be set to open new functions/pages in a Tab “window” rather than opening a completely new IE window each time you launch something from the Main Menu or from a screen.
Below are the steps required to set your IE browser to use Tabs rather than New Windows.
1. Proceed to the “Tools” menu and select the “Internet options” menu item as follows:
2. On the Internet Options, you should be on the “General” Tab but if not, please select it along the top (Step 1), and click on the “Tabs” button (Step 2) as numbered below:
3. You can now tick the options highlighted in the screen below to enable the user of Tabs in IE and click “Ok” on the two screens to return back to the IE main screen:
When you open functions in OA now you will see new Tabs automatically created across the top of the IE screen so that you can quickly see all the OA functions you are running and move easily between them as required. See highlighted Tabs in the sample screen shot.
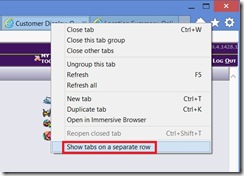 As an alternative to having the Tabs along the top of the IE screen with the “URL” you can select the option to move them to a separate row by right-clicking on any of the existing Tabs and taking the option as highlighted. This will give you an IE window that looks something like the sample below:
As an alternative to having the Tabs along the top of the IE screen with the “URL” you can select the option to move them to a separate row by right-clicking on any of the existing Tabs and taking the option as highlighted. This will give you an IE window that looks something like the sample below:
![]() Tip! You can use the keyboard shortcut “Ctrl-Tab” (hold down the Control “Ctrl” key and press the “Tab” key) to move between the tabs that are open in Internet Explorer.
Tip! You can use the keyboard shortcut “Ctrl-Tab” (hold down the Control “Ctrl” key and press the “Tab” key) to move between the tabs that are open in Internet Explorer.
Tab Groups
An additional Tab function available in Internet Explorer is the use of ‘Tab Groups’ within favourites. This enables the user to establish a set of tabs as a favourite and upon selection all tabs open automatically. It is particularly useful for users such as Customer Service users, who often have multiple tabs open.
It is a convenient way of starting the day, with one click and the user is ready to go.
To establish a Tab Group log into Online Advantage and open all of the tabs in the preferred sequence. Then using the mouse click on the favourites icon and click on the arrow next to the Add to Favourites button to reveal the menu. Then select ‘Add Current Tabs to Favourites’. Type a name for the Favourite and click Add. The Tab Group favourite has now been added to your favourites list.
When you next log into Online Advantage simply click on the Favourites Star, navigate to the Favourite and click on the arrow on the right side of the favourite. This will launch all of your Tabs.