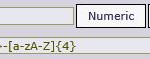Purpose
This function is used to create and update Custom Data Sets.
This ‘Custom Data’ tool offers you the opportunity to store data specific to your business needs. Data that is not covered in the standard Online Advantage database structures. For example, with Assets you may want to record additional purchase and/or insurance details. Perhaps even maintenance & service details for assets that are also machinery or vehicles.
For Products, you may want to record specific storage, handling and/or ‘hazchem’ information. For Customers/Suppliers, you might want to add additional prompts so you can record more information on the entity you’re dealing with like turnover, employee numbers etc. The options are really endless, only requiring some imagination and specific business requirements you might have.
These examples and more can all be achieved by setting up one or more ‘Custom Data Sets’ to define what additional data input you want presented to users in the standard setup and maintenance functions. Once you create a Data Set and apply it to a give data ‘entity’ e.g. Customers, Suppliers etc. the ‘prompts’ you’ve defined become regular inputs on the data entry screen(s).![]()
Also worth noting that you can use, or re-use, a given data set on multiple data entities. For instance, you can create a Data Set for “Company Background” details and use it for both Customers and Suppliers. This saves needing to set up multiple Data Sets to capture the same type of data.
Within a given Data Set you can create a number of individual prompts used to capture information. Each prompt has its own settings, and the system caters for a variety of different input types i.e. Dates, Numbers, Text, Multi-line Text, Patterns, Validated Data and Validated Lists. For example, one prompt might be for a “Compliance Date” input which will use a calendar tool to assist the user with input. At another prompt you might want to record an “ID number” which is text input restricted to 8 characters. Then you might want to allow some general notes so a multi-line text input showing 5 lines of 80 characters wide can be added in. All possible within one Data Set.
Once a data set is defined and applied to a data ‘entity’, you are then also able to automatically report on that custom data in the same way as any standard Online Advantage data.
Data Input
Step 1 – Data Set
Data Set Code
Enter a new, unique data set code, that does not already exist on the system to create a new Data Set. Try to make the code relevant to the information that will be entered for this ‘set’. For example, if you are entering some data relating to ‘Government Compliance’, you may choose to use the code ‘GOV’ or ‘GC’. If it will be data relating to tax information you could use ‘TAX’ or ‘GST’ as examples. You may also select an existing data set for updating existing details on a Data Set.
For details on the use of “codes”, see The Role of “Codes” in Online Advantage
Return to the Top
Step 2 – Data Set Name
Name
Enter a name for this Data Set of custom data inputs. This name is used as a label for navigation in any data entry forms or display screens.
For more details on descriptions, see The Role of “Names & Descriptions” in Online Advantage
Help Text
Enter some help text for this Data Set. The help text appears to your users and so it can be used as a general guide to remind them what they should be entering and what the Data Set is used for.
Mandatory
Select this option if you want to force users to always enter in data for this Data Set. If you leave this unticked, all the prompts in the Data Set can be by-passed even if individual fields are flagged as mandatory.
Return to the Top
Step 3 – Custom Data Fields
Here you enter the individual ‘Custom Data Fields’ that are required to be entered for this Data Set. Each field here represents one input on the maintenance screen. You can enter as many prompts as you want although some consideration should be given to how the whole input screen looks once you’ve created your requirements.
Label
Enter the label of the field. This is a short description which appears on the user’s screen as a prompt for data entry, indicating what data the user is selecting or entering.
Required
Select if the entry of this field is ‘Optional’ or ‘Mandatory’. As already mentioned above, if you select ‘Mandatory’ and the whole Data Set is marked as ‘Optional’ then input is not forced at a given prompt.
Note: This is redundant on a ‘Radio Button’ entry type as radio buttons are a choice between two answers i.e. either one option or the other. Radio button selection always defaults to ‘false’.
Entry Type
Select the entry type for this field. The entry type defines the format the data is to be entered in as, e.g. date, text, choices etc. The meaning of Verification Code and Length vary depending on what Entry Type is selected. Refer to the following table for details.
| Entry Type | Description | Verification Code | Length |
| Date | Creates a field that allows user to input a date | N/A | N/A |
| File Code Lookup | Creates a drop down list style input based on a defined ‘table’ of items | Enter the code for the ‘table’. See Maintain Code List for details on how to set up the list ‘table’. | N/A |
| Lookup Control | Creates an input where data can be validated against an existing file. | Enter the name of the file and the column id to be used for validation. e.g. CRS;f0 for the supplier code item ‘f0’ to be used as the prompt. | N/A |
| Multi-choice checkbox | Creates multiple check boxes from a defined ‘table’ of items | Enter the code for the ‘table’. See Maintain Code List for details on how to set up the list ‘table’. | N/A |
| Number | Creates a field that only accepts numbers as valid input. | N/A | N/A |
| Pattern | Creates a field whereby the input must match the pattern according to the verification that has been set | The verification code input for a pattern becomes input to a ‘Regular Expression’ calculator. As an example, the image below shows a pattern that requires 2 numbers – 3 numbers – 4 alpha characters. To set this up, enter ‘2’ & click Numeric, enter ‘-‘ & click Plain Text, enter ‘3’ & click numeric, enter ‘-‘ and click Plain Text, enter ‘4’ & click Alpha. | N/A |
| Product Control | Creates a field that validates a product code and asks for size and colour where necessary. | PMF;ProductCode;SizeOnly (for no colour) PMF;ProductCode (for size & colour)(Applicable from 9.5 version onwards) |
N/A |
| Radio Button | Creates a radio button style input. There is a limit of 2 choices | Enter the text for the ‘true’ value followed by a semi-colon followed by the text for the ‘false’ value. e.g. Yes;No or True;False | N/A |
| Text | Creates a field that allows user to input as text format | Enter the number of lines of text allowed for the field. The number entered here has a bearing on the height of the input box. Entry of a 1 creates a single text box input, entry of a number great than 1 create a multi-line text box input. The entry of ‘4’ creates a custom prompt with a textbox height for 4 rows. | If you want to restrict entry to a set number of characters per line, enter that number here. e.g. ’50’ would mean a custom prompt with a textbox that restricts user input to 50 characters per line. |
Exclusive Group
There are some ‘Data Sets’ used in the system to define input parameters for display screens. The exclusive group is used where inputs are intended to be mutually exclusive. For example, in a purchase order display you would either enter a current purchase order number or a historical purchase order number – not both. When your goal is to capture custom data on data entities you can ignore this setting.
Deactivated
If you want to stop capturing data for a particular field it can be deactivated which stops it appearing as an input on forms. Any existing data will still be retained in the database so you can still report on it, or switch it back on if you need it again, or if someone deactivated it by mistake.
Step 4 – Apply To Data Files/Entities
Data Entity
Select the ‘Data Entity’ that this Data Set is to be used with. You can select multiples if needed. A ‘Data Entity’ correlates to a database Table or File held in the system. The list of available data entities supported is fixed, but we will always be looking to add more to the list in future software releases based on the needs of different clients/industries.
Use the ‘Add’ icon to add new items to the list. Highlight a row and use the ‘Delete’ icon to remove items from the list.
Once a data entity is selected for use with a Data Set, the appropriate data entry function for it will include the extra custom prompts for user input.
The main data entities are available to configure with Custom Data Sets. To get additional entities added to the this list, please contact Support as software enhancements are required to configure use of a given database table/file.
Return to the Top