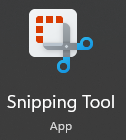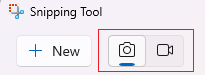“A picture is worth a thousand words”
To help get a better description and understanding of a problem, the Support Team often asks for a ‘screen shot’ to be sent to help describe a problem. ‘Screen shot’ is also sometimes referred to as a ‘screen capture’ or a ‘screen grab’.
There are a couple of ways this can be accomplished:
1. Use the ‘Prt Scr’ option on the keyboard
Once you’ve pressed this key you can simply paste the captured screen into an email and send. Note that sometimes this key is labeled ‘PrntScrn’ or ‘PrtScn’ depending on your keyboard. The abbreviation stands for ‘Print Screen’.
TIP: If you hold down the “Alt” key whilst you press ‘PrtScn’ only the ‘Active’ window details will be captured. This is handy if you have a small window to capture or if you are using two or more monitors/screens on your Windows PC.
Advantages: quick and easy, all the necessary information is captured
Disadvantages: no editing of the image or markup available
2. Use the Windows Snipping Tool
This free tool allows you to capture a selected portion of the screen image that you can also annotate as required. Once you’re finished with the annotation, you can copy and paste into an email, document or a support portal issue.
Advantages: quick and easy, able to add annotation to the captured image
Disadvantages: Windows only, might not grab all the relevant parts of the screen, takes a little longer than the print screen keyboard button