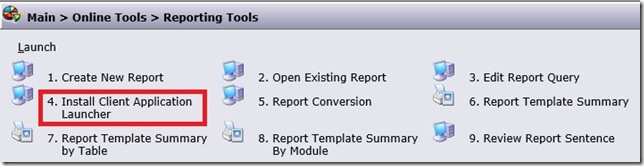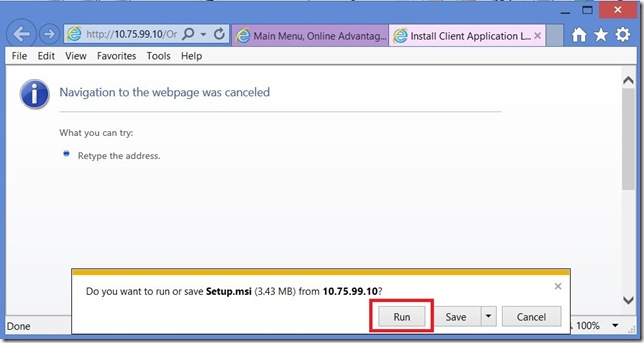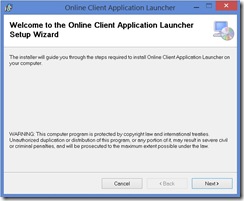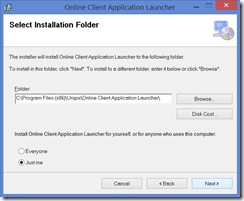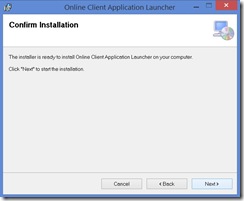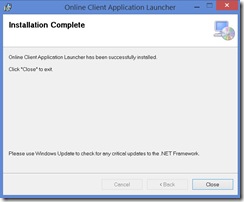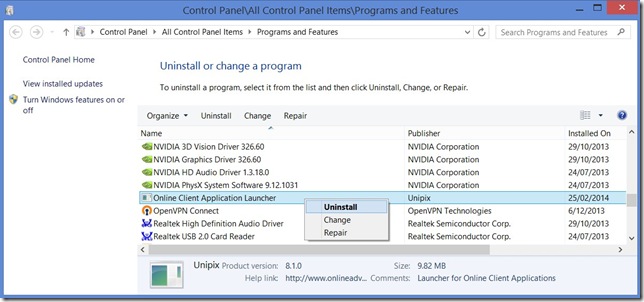There is a non-browser based software tool called the “Online Client Application Launcher” which is included in Online Advantage (OA) for two very specific uses as follows:
- Report “Layout” Designing
- Local Windows Printing
The Client Application Launcher is installed as a separate software installation onto a Windows PC that needs to perform either of the two tasks above. The software is essentially a Windows Application that runs on the local PC, as opposed to the rest of OA which runs within the Internet Explorer (IE) browser.
The two functions the Client Application Launcher performs are not able to be run from a browser since a browser is not capable of performing the functions. Specifically the Report Designer is a WYSIWYG drag and drop and drawing application for advanced Report and Document Layout formatting and as such, is just not technically possible in a browser…yet.
The Local Windows Printing function, which allows OA to print directly to a user’s “Default” Windows printer on the PC the browser is running on, requires our Client Application Launcher because the browser does not have direct access to the printer without some human intervention due to security settings. Using the Client Application Launcher allows the OA application to print reports and documents (i.e Invoices, Point of Sale Dockets) directly to the printer without requiring the user to view and confirm the print via their IE browser. It is perhaps a small convenience, but one that saves busy counter and point of sales users significant time.
Below are the steps required to install the Client Application Launcher onto a PC.
1. Login to your OA Live or Test system (it doesn’t matter which one you use) and navigate to the menu below. Note: This assumes you have access to the menu shown – if you do not it is ok for someone else who does have access to the menu to login on your PC/Browser and let you run this application as the installation is a once off. So once the Client Application Launcher is installed you will not need access to the menu below again:
2. A new Window or Tab should open and the install routine will be downloaded from the web server to your local PC. You will see a pop-up message similar to the one on the screen below. You should select the “Run” option to start the install process.
The install routine will ask a series of questions as per the screen shots below. You can select “Next” and proceed without changing anything, or if you are familiar with the questions being asked you can adjust as required or as instructed by your IT support people. There should be 4 screens as follows:
Once you “Close” the last screen above the Online Client Application Launcher is installed on your local PC and ready to use.
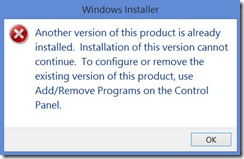 If you see the message below, or something similar, during the installation process this means that you have an older version of the Application Launcher already install on your computer. If this occurs you need to uninstall the older version before you can perform the install of the new Launcher.
If you see the message below, or something similar, during the installation process this means that you have an older version of the Application Launcher already install on your computer. If this occurs you need to uninstall the older version before you can perform the install of the new Launcher.
To uninstall a previous version you must navigate to the Windows Control Panel and using the “Uninstall” function in the “Programs and Features” facility you can remove the “Online Client Application Launcher” – see sample below for a guide: