If you’re printing via the Edge browser using the OA Client Application Launcher, Edge may show you a pop-up window prompt to “open or save” each time you attempt to print as shown below:

You can configure Edge to automatically ‘print’ so that the user does not need to manually open each print file. Follow these steps below to configure Edge to automatically open the print file. This will mean that the document (or report) you send to local printing will automatically print to the default printer set-up on your Windows device.
Step 1 – Navigate to the Edge browser “Settings” and select the “Download” section as shown below
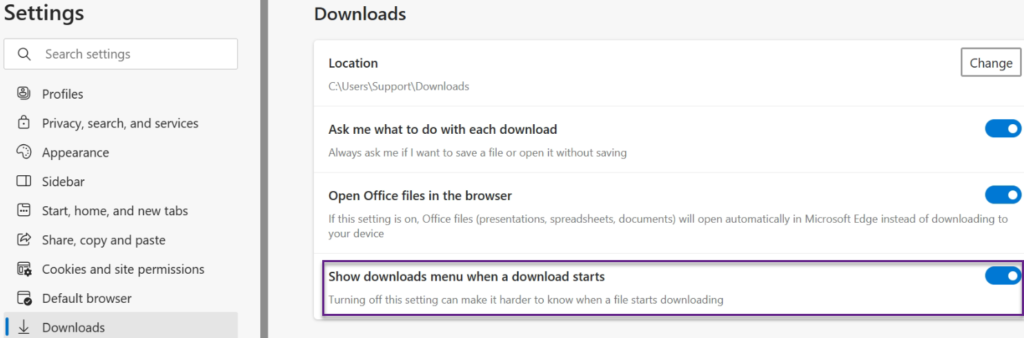
Step 2 – Enable the “Show downloads menu” option on that settings page
Step 3 – In OA, attempt a “Local Print” so that the “downloads menu” appears as shown below

Step 4 – Right-click on the “Launch.onlapp” file that has been downloaded by the browser. Then select the “Always open files of this type” option. This setting will apply to any “.onlapp” file which is the OA file extension used by the OA Client Application Launcher. From this point on the ‘open or save’ pop-up window should no longer appear.