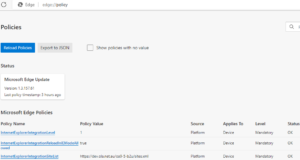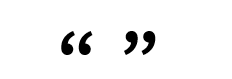Online Advantage is a browser based application which currently uses Microsoft Internet Explorer (IE) as the “client” application. Microsoft are phasing out support for the IE desktop application from Windows. As a replacement and to assist with users in the migration they have provided an IE mode in their new Windows browser called Edge. If you want to read more about this, here is a Microsoft blog that discusses the details: The future of Internet Explorer on Windows is Microsoft Edge
In order for all of OA to function properly in the Edge browser, IE mode must be enabled. If you do not have an IT support team, or want to easily configure your Edge browser with the settings required to run OA you can follow the instructions below. Note you will require “Administrator” level access to Windows to complete the settings.
Step 1 – Run the “Notepad” application on your Windows PC. If you’re not familiar with Notepad, you can type the name into your ‘Search’ bar on your Windows desktop to launch it
Step 2 – Paste the following text into the blank Notepad window:
Windows Registry Editor Version 5.00
[HKEY_LOCAL_MACHINE\SOFTWARE\Policies\Microsoft\Edge]
“InternetExplorerIntegrationSiteList”=”https://demo.ola.net.au/oa9-5-b2u/sites.xml”
“InternetExplorerIntegrationLevel”=dword:00000001
“InternetExplorerIntegrationReloadInIEModeAllowed”=dword:00000001
[HKEY_CURRENT_USER\SOFTWARE\Microsoft\Internet Explorer\TabbedBrowsing]
“PopupsUseNewWindow”=dword:00000002
NOTE: you will need to ensure that the “double quotes” character is correct in Notepad after the paste. It must be the ” character and not these characters shown below as they will not work:
Step 3 – When saving the file in Notepad, give it a name you’ll remember and make sure to check the path where you saved the file so you can find it in the next step. Make sure to use a local drive. Network storage/external storage should be avoided to prevent issues running the file
Step 4 – Using Windows “file” Explorer (Win +E), navigate to the folder where you saved the file in step 3. Right click on the file and select the ‘Rename’ option from the menu. Then change the file extension from “.txt.” to “.reg”. If you cannot see the file extension to make the change you will need to enable that setting i.e. Click on ‘View’, select ‘Show’ and then ‘File name extension’ . Finally, check the File name extensions option, and you’re all set. As soon as you click on File name extensions, your PC will be refreshed and extensions of all your Windows 11 files will become visible.
Step 5 – Once you’ve renamed the file, right click on the file, selection the “Open with” option and then the “Registry Editor” option as per screen shot below:
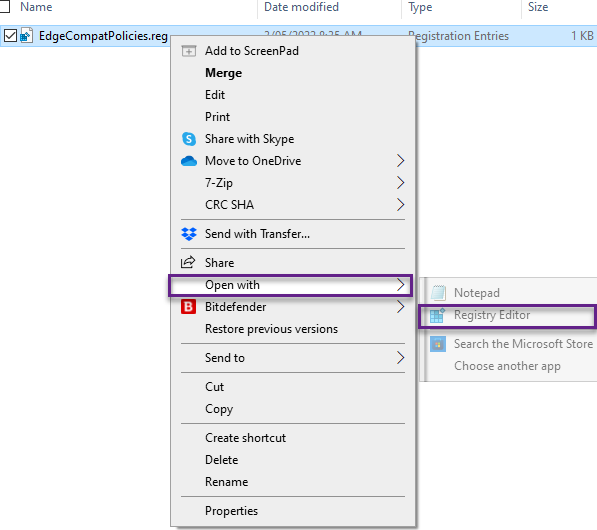
If you close your Edge browser, and re-open it you should now have the correct IE Mode settings for OA. You can check the status of your Edge browser policy settings by pasting in this url: edge://policy/ which will give you a page of the details similar to the screen shot below: