Purpose
This procedure is used to despatch and invoice an existing order individually without having to go through the order run processing procedures or picking docket processing routines. You can perform a complete or a partial despatch, add additional product items to the original order, substitute one item for another, add service charges, and change the details of the original product items for invoicing purposes.
Significantly it is also possible to re-order items using this function. This essentially leaves items in an “On-Pick” status until you can fill the required quantity and by-passes the use of the Back Order system in Online Advantage.
![]() You may choose to set the system to automatically ‘reset’ the status of a picking docket that is partially despatched using this function. This new option does not leave the original order as ‘on-pick’ status, but instead sets it back to the ‘waiting pick’ status. Using this approach a new picking docket can be produced for the remaining undelivered items when required.
You may choose to set the system to automatically ‘reset’ the status of a picking docket that is partially despatched using this function. This new option does not leave the original order as ‘on-pick’ status, but instead sets it back to the ‘waiting pick’ status. Using this approach a new picking docket can be produced for the remaining undelivered items when required.
Data Input
Step 1 – Order Number
Order Number
Enter the Order Number of the picking docket you want to despatch. The order can be a Customer Sales Order or a Stock Transfer Order. Only orders that have a status of ‘on picking’ are available for use in this function i.e. orders that have had a picking docket generated. Upon selecting the Order Number, the details of the Customer/Receiving Stock Location and Issuing Location are displayed for visual verification.
NOTE: You may not access orders that are at the Order Entry ‘Committed’ status, or orders that have been created/adjusted via the Manual Despatch function.
Step 2 – Receipt Location
This step is only available when you select Stock ‘Transfer’ orders.
Receipt Location
The current receiving location is displayed for visual confirmation. You may change the receiving location of the order at this point if required. Obviously doing so changes the destination stock location of the items on the order so this should only be done with care.
Issue Location
The Stock Location from which the products on this order are to be supplied is displayed here. You cannot change issuing Stock Location of the order.
Step 2 – Customer
This step is only available when you are select Customer ‘Sales’ orders.
Customer Code
Displays the customer code for the order. No changes are allowed.
Tax Certificate No
Displays the tax certificate number. No changes are allowed.
Issue Location
Displays issue location code. No changes are allowed.
Currency
Displays Currency. No changes are allowed.
Delivery Address
The delivery address for the customer is displayed here for verification. You cannot change the delivery address at this step, but you can adjust it in the Delivery Details step.
Return to the Top
Step 3 – Sale Item
Choose the type of item to add to the order. You also may input the line number, on where you wish to insert the new item, otherwise it will be automatically added to the end.
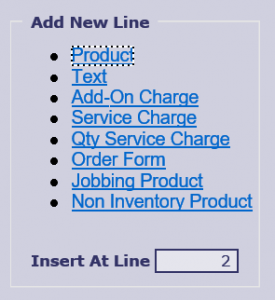
Product
Select this option to add a product to the order. For full details on how to add a product via this sale item type, refer to Add Product to a Sales Order
Text
Select this option to add a text only line to the order. For details, refer Add Text in Sales Item
Add-On Charge
Select this option to add a value-only charge to the order. For details, refer Add Add-on Charge in Sales Item
Service Charge
Select this option to add a service charge to the order. For details, refer Add Service Charge in Sales Item
Quantity Service Charge
Select this option to add a service charge with a quantity to the order. For details, refer Add Qty Service Charge in Sales Item
Order Form
Select this option to add items to the order using an Order Form template. For details, refer Add Order Form in Sales Item
Jobbing Product
Select this option to add a jobbing product to the order. For details, refer Add Job Product in Sales Item
Non Inventory Product
Select this option to create a non-inventory product on the fly and add the new product to the order. For details, refer Add Non Inventory Product in Sales Item
Discount
Use the discount option to apply a discount % to all or changed items only on the order.
Special
Select special to flag all items on the despatch as special price. Refer to Add Product to a Sales Order for further details on ‘specials’.
Despatch All
For fast entry use the ‘Despatch All’ option. This will set the delivery quantity for each item on the order to the quantity ordered. Basically assuming full delivery. You can then change any items that are not being delivered in full using the line item edit functionalilty.
Return to the Top
Step 3 (a) – Price Check
Once all the required products have been entered on the order you may see this step appear depending on the validity of the prices entered for each product. When a product has been entered with a selling price below cost, or below the specified margin % defined for the product, this step appears and you cannot continue until the price discrepancy is validated by an authorised supervisor. A list of users authorised to approve price discrepancies is maintained in System Options. The authorising user may choose the option to by-pass further price checks on the order if more products need to be added. (The by-pass is only available for the life time of the order entry procedure. If you save the order and edit details, price checking is performed again.). Price discrepancies are reported on the ‘Prices Outside of Margin’ report that is produced at End of Day. The user who entered the order and the user who authorised the order is recorded for the report. If the user entering the order is also an authorised user, then the price discrepancy is automatically authorised.
Return to the Top
Step 4 – Order Details
Date required
Displays the date the order is required to be delivered.
Override Terms
Displays the current Override Terms for the order.
Ageing Date
Displays the Ageing Date (for certain Override Terms).
Invoice Date
Displays the invoice date for the order.
Customer Order Number
Displays the customer order number.
Customer Market Segment
Displays the order Customer Market Segment.
Sales Rep
Displays the order sales rep.
Order Class
Displays the order Order Class.
Picking Code
Displays the order Picking Code.
No of Labels with Picking Docket
Displays the no of labels to incorporate with picking docket.
Return to the Top
Step 5 – Delivery Details
This step is focused on what you need to record on the order to facilitate the delivery of goods and services to the client. Refer to Delivery Details for a full description of what is available.
Step 6 – Consignment Details
If you need to produce paperwork for carriers or print detailed labels for packaged items, enter the consignment details here. All the details here are optional so if you have no need to enter consignment details you can continue with the entry process.
For full details on what to enter, see Consignment Details for Order Entry.
Return to the Top
Finish step and links
On submitting the order, the order is allocated a new ‘despatch docket number’. The new number will be the original order number suffixed with a ‘.Dx’ where ‘x’ is a sequential number denoting the number of despatches on this order so far. For example, if your original order (docket 123) contained 200 of product A and 300 of product B and you despatched 100 of product A, the despatch order number is ‘123.D1’ and order ‘123’ would now have a quantity of 100 of product A and 300 of product B on order. A second despatch of order ‘123’ would produce a new despatch order number of 123.D2 and so on until there are no line items left on order ‘123’. At that point the original order is deleted as part of the final despatch.
As you can see, any products that have a re-order quantity against them are left on the original order. Product lines that are completely despatched are removed from the original order. Any service charges or add-on charge lines are removed from the original order if left on the order being despatched so as not to duplicate charges to your customer.
Links
After submitting the order, you may see some or all of the following options:
- Print Picking Docket – Use this link to print a Picking Docket for the despatch. If labels are required the label print option is also invoked with the picking dockets.
- Print Despatch Docket – Use this link to print a Despatch Docket for this order docket. A despatch docket is basically an Invoice without the pricing of the items and the docket value appearing. It is typically used for confirmation of despatch of the items, as driver paperwork and for delivery confirmations.
- Print Invoice – Use this link to print an Invoice. Note there is no need to print the picking docket again before doing an invoice. Once an order is invoiced it can no longer be changed in the system. Note that this option can also be disabled for a individual user via an option set against their User Details.
- Print Despatch Docket & Invoice – Use this link to print a Despatch Docket and an Invoice at the same time. This option is basically a quicker alternative to using both the ‘Print Despatch Docket’ and ‘Print Invoice’ links above.
- Enter another Docket – this is the default option and is used to take the user back to the start of the function so that they can enter or make adjustments to another despatch docket/order.