The Online Advantage Customer Portal is our tool for recording and controlling all the tasks associated with the Support and Enhancement of the system. We use the tracking system internally and provide you, the customer, with the ability to interact on tasks that relate to you through the portal. The portal allows you to enter requests for information or assistance on a problem – called “Incidents”, and to make requests for changes – called “Enhancements”.
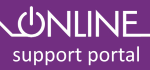 The portal then allows you (and us) to keep track of the status of those requests, and it maintains an audit of all the details associated with the tasks. You can gain access to the portal via this link: Customer Support Portal. There is also portal access link on your ‘OA Home Page’ – just click on the ‘Online Support Portal’ logo (as seen here). The advantage of the Customer Portal is that you, the customer, will always have a view on all tasks logged and their current status. You can also setup the system so that you will be advised when the status of a task changes via an email facility.
The portal then allows you (and us) to keep track of the status of those requests, and it maintains an audit of all the details associated with the tasks. You can gain access to the portal via this link: Customer Support Portal. There is also portal access link on your ‘OA Home Page’ – just click on the ‘Online Support Portal’ logo (as seen here). The advantage of the Customer Portal is that you, the customer, will always have a view on all tasks logged and their current status. You can also setup the system so that you will be advised when the status of a task changes via an email facility.
Register
To use the portal you first need to register so we can ensure you are connected to the correct “customer” account details. Click on ‘Create an Account’ and fill in the details. This will trigger an email to our support desk who will verify your identity and configure your details within the portal. Once ready, you will receive an email notifying you of complete registration and you can log in.
Once you are logged in you will see all the outstanding ‘Incidents’ and ‘Enhancements’ for your Online Advantage system.
Navigating the Portal System
At the top right you have an ‘Edit Profile’ option where you can update your details and change your password. The Log Out option is also located there.
In the main panel there are 2 tabs for ‘Enhancements’ and ‘Incidents’ – more details on those are below. The ‘Enhancements’ tab shows you a list of your enhancement issues, the ‘Incidents’ tab shows you a list of your incident issues. Each tab has the same basic functionality.
Search
Click on the magnifying glass to open up the search options.
Company’s incidents
There are various ways issues can be made visible. Leave this set to ‘Company’.
List
The issues are presented in a grid style list. You have a scroll bar on the right for long lists. You can select the number of items to show per page if you prefer a paginated view.
The columns in the grid can be sized to your preferences, you can drag them around to re-sequence them as suits you. Click on the column heading to toggle between ascending and descending sort on that column data. Right click on a column heading and you will find options to group by that column, switch the column off (hide it), or set the column as a 1st, 2nd or 3rd sort criteria. Those same options are available if you click on the small gear icon at the right of the page.
If you have grouped items, the ‘group’ appears within sections. You can click on the section heading to collapse or open the group of items.
To work on a particular item on the list, left click on the required item once. (A double click takes you to a View of the item).
Once your required item is highlighted, you can then use the following features:
View Button
Click this to view the issue details. The view provides a better scrolling option if you simply want to read over all the issue details
Edit Button
Click this to edit the issue and make changes.
If you prefer, you can right click on an issue and a menu with the View and Edit options pops up.
Attachments Panel
On the right hand side is a panel for viewing or adding attachments. If you don’t see it click on the <- arrow at the very top. If you see a blank panel appear, click on the leftmost triangle icon and choose ‘attachments’ from the menu. You can close this panel by clicking the rightmost triangle icon. From within this panel you can View, Add or Delete attachments associated with the currently highlighted issue in the list in the main panel.
Incidents in Detail
Incidents are for any problems that you may be experiencing or for general questions. Please do not enter requests for software changes here.
To raise a new Incident, click on the ‘Add’ button. Fill in the form details and click ‘Save & Close’. Once you have saved the Incident, an email is sent to Online Advantage Support alerting the help desk to the new Incident. Support will review the details and determine whatever action is needed. You can view the status of your incidents at any time.
Incident Form Details
Name
Enter a brief description for the name – something you will be able to find again when you are looking for a particular issue.
Project
Usually you are locked in to one project. Sometimes there could be sub-projects if you are making major changes or have sub-projects running.
Priority
Choose a priority for the issue – this gives Support an indication of how important the issue is to you.
- Low – you are in no rush for an answer. It may be something you are just idly curious about, or something you would like to know for a future project
- Medium – something that needs to be resolved before the end of the month, but there are a few weeks grace
- High – deadline is looming, needs to be resolved ASAP
- Showstopper – you cannot operate day to day functions in your business without this being resolved
Status
Leave set to the default of ‘Open’. As the Incident progresses, the support team will update the status.
Assigned to
Leave set to the default ‘Support’ when creating a new issue. When the issue is completed, or if there are questions to further clarify the details, support will set this to ‘Client’ and you will be sent an email notification. Where an incident is assigned to ‘Client’ some action is required from you – whether it be to update the issue with more details and assign back to support, or just to set the status to ‘Signed off’. Support will, from time to time, close signed off issues and archive them. This helps make lists more manageable.
Description
Here is where you enter all the details of your question or problem. Be as comprehensive as you can. You are able to paste images within the edit area and there is a tool bar with the usual options for bold, coloured text and highlighting.
An important thing to note on the tool bar is the ‘Stamp’ button. Always click this button before adding new text. This button adds a time and date stamp to the edit area which is extremely useful when reading and reviewing the issue.
Replication Procedures
This is a very important part of raising and Incident. Often a function will work one way for one person and another way for another person, and it comes down to whether they typed in ABC or 123. In this area you should start with the ‘Stamp’, then enter the process you were using (including the full menu path) e.g. AR > Processing > Cash Receipts.
Then enter details like the Bank Code, the Customer Code, the Amount and what buttons were last clicked.
The better the replication steps then the easier it is for Support to identify the problem, replicate and move forward with a solution!
Notes
The notes area is usually left blank on a new Incident. When updating an Incident this will contain back and forth conversation between Support and you the Client. Remember to click the Stamp button before adding a note.
Attachments
You can attach large documents like Word, pdfs, Excels, Screen Shots to the Incident by clicking the Add button, or there is a Drag and Drop function if you prefer.
Notify me of changes to this incident.
Tick this if you want an email sent to you every time something changes on the incident. Bear in mind you will get an email even if the smallest detail changes – like someone adjusts some spelling. It could get annoying. You will receive email alerts when significant changes happen as support will trigger those at the appropriate times.
Enhancements in Detail
Enhancements are for requests for changes to the software.
To raise a new Enhancement, click on the ‘Add’ button. Fill in the form details and click ‘Save & Close’. Once you have saved the Enhancement, an email is sent to Online Advantage Support alerting the help desk to the new request. Support will review the details and respond with an estimate of the work involved and ask for approval to go ahead. You can view the status of your enhancements at any time.
Enhancement Form Details
Name
Enter a brief description for the name – something you will be able to find again when you are looking for a particular issue.
Requested By
Set this to ‘Client’.
Status
Leave set to the default of ‘Open’ or set to ‘Waiting Estimate’ if you would like an estimate before proceeding. As the Enhancement progresses, the support team will update the status.
Priority
Choose a priority for the issue – this gives Support an indication of how important the issue is to you.
- Low – you are in no rush for an answer. It may be something you are just idly curious about, or something you would like to know for a future project
- Medium – something that needs to be resolved before the end of the month, but there are a few weeks grace
- High – deadline is looming, needs to be resolved ASAP
- Showstopper – you cannot operate day to day functions in your business without this being resolved
Description
Here is where you enter all the details of your required change. Be as comprehensive as you can. You are able to paste images within the edit area and there is a tool bar with the usual options for bold, coloured text and highlighting.
An important thing to note on the tool bar is the ‘Stamp’ button. Always click this button before adding new text. This button adds a time and date stamp to the edit area which is extremely useful when reading and reviewing the issue.
Notes
The notes area is usually left blank on a new Enhancement. When updating an Enhancement this will contain back and forth conversation between Support and you the Client. Remember to click the Stamp button before adding a note.
Notify me of changes to this Enhancement.
Tick this if you want an email sent to you every time something changes on the enhancement. Bear in mind you will get an email even if the smallest detail changes – like someone adjusts some spelling. It could get annoying. You will receive email alerts when significant changes happen as support will trigger those at the appropriate times.
An Alternate Method of Logging Issues
If you don’t want to log in to the portal to log an issue, or if you already have all the information you want to add to an issue in an email, then you can email the details to either incidents@onlineadvantage.com.au or enhancements@onlineadvantage.com.au. Please be sure to use HTML or Rich Text email format. Plain Text emails will NOT convert properly into the portal making any text unreadable.
The details from the email are used to create the issue. Online Advantage Support will receive a notification that a new issue has been raised and will fill in relevant details, move it into your customer project and either request further details (if required) or assign it within out team for action.
Incidentally if you’ve ever had the misfortune to receive an error within the application you can click the ‘Email Support’ button within the error page and that will automatically email the details through to the portal for logging of an Incident! It is most important if you can take the time to answer the question posed on the error page before you click the ‘Email Support” button so we have some background details to work with.
Completion
It’s important that you “complete” items once they have been dealt with to your satisfaction. Otherwise your “lists” in the portal grow to big to be useful and the “current” issues won’t stand out easily. Once you are happy with the result on an item and no longer require any further assistance from us simply change the “Status” to “Signed Off ” and assign the item back to “Support” who will look after the closing of the issue for you.