Online Advantage contains a ‘Stock Take’ module that is designed to help you manage the process of comparing your physical stock holdings to the perpetual quantities recorded in the Inventory system.
The module allows you to create a stock take for a whole stock location, or for selected inventory items i.e. fast moving, spare parts, raw materials etc. It also allows you to cyclic count through your inventory if appropriate, by offering a filter to include items (or exclude items) based on the last time they were on a stock take.![]()
The basic process is summarised as follows:
- Initiate Stock Take
- Freeze stock
- Enter Stock Count
- Review Variance Reports
- Finalise Stock Take
- Stock Take Displays
Features are included to assist you with recording the item count(s) – which you can do either manually or via file upload. Once counts are recorded you are able to run variance reports that show you the differences between the ‘Count’ and the ‘Freeze’ quantities. You then have the option of adjusting the count if required. Once you are comfortable with the variances you can ‘Finalise’ your stock take which posts adjustments to your stock.
Process
A stock take should not stop you carrying on with your normal business operations. That’s why the system provides the option for you to ‘Freeze’ your stock at a time that best suits. This is like taking a picture of the ‘Stock on Hand’ at a point in time – the point when you plan to start counting the physical stock items. Once ‘Frozen’ the system maintains the ‘freeze’ quantity (that “picture”) and uses it to compare to the actual counts.
This means that you can continue with normal business transactions such as sales/transfer order despatch and customer invoicing once your physical count is completed, and whilst you are still recording the count and performing variance report and finalising your stock take.
It is at the ‘Finalise’ point that Stock Take Transactions are created to adjust the Stock On Hand quantity based on the difference between the ‘Count’ and ‘Freeze’ quantities. It is the value of that ‘difference’ (i.e. the Stock Take Variance) that is posted to the General Ledger. The GL account used for these postings is taken from the Product Group for the products involved.
Cutoffs
Accuracy of the actual stock count is obviously key to the process. But just as critical are ‘Cut-Offs’. Online Advantage allows you to pick a point where you can ‘Freeze’ the stock. At this point you should make sure all of your transactions are processed and up to date because the ‘Freeze Quantity’ cannot be adjusted, and it is the ‘Freeze Quantity’ that will be compared to your ‘Count Quantity’. For this reason you should review and finalise any outstanding transaction that might result in the physical stock appearing in the warehouse and being included in the ‘Count Quantity’ otherwise it will result in a variance due to the timing difference. Some ‘cut-offs’ you should consider are:
- All Picked/Despatched Order Dockets finalised
- All Received Sales Returns/Credit processed
- Incoming Stock Transfer Orders receipted
- Purchase Orders Receipted
- In-Store Shipments Receipted
- Previous stock takes Finalised
- Stock Adjustments processed
- Material Issues to Work Orders completed
- Work Order Production receipted
Reports and Displays
A range of Reports and Displays are available. Variance reports can be run and filtered by Quantity Variance or Value Variance. They can also be run by Bin or by Product. A summary of the reports available can be found at the end of this article.
Displays are available that show both the ‘Last’ and ‘Current’ stock take counts. Also available are displays that show stock take transactions that make it easy to see the detailed history of current and previous stock takes performed.
Stock Take Options
There are two distinct approaches to Stock Takes available in Online Advantage as follows:
1. Quick Stock Take
![]() This function lets users stock take an inventory item (or items) one at a time, at any time.
This function lets users stock take an inventory item (or items) one at a time, at any time.
2. Stock Take Runs
Inventory items can be selected in a batch for stock taking called a ‘run’. A number of functions are provided to let users step through the requirements of completing a stock take on these items including variance reporting and the ability to enter multiple count quantities.
The list of those functions and a brief description of each is included below.
Initiate Stock Take
This is the first step when performing a Stock Take using the ‘runs’ concept. With this function you select which stock location and stock items you are going to take stock of. A stock take ‘Run Number’ is allocated for the group of products selected and an ‘Item Number’ is allocated for each bin/product.
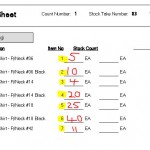
The option to ‘Freeze’ stock at this point is available. This function also provides the ability to produce Tally Sheets or Tickets to be distributed to warehouse staff who count the physical stock.
Optional: Reprint Tally Sheets or Tickets
This option is available if you forgot to print these during the ‘Initiate Stock Take’ process, or if someone spilled coffee on the paperwork!
Freeze Stock
You only need to use this option if you didn’t choose to ‘freeze stock’ during the Initiate Stock Take process. Having this option available separate to the Initiate Stock Take process allows you to print Tickets/Tally Sheets in advance of the count.
Enter Stock Count
This function is used to enter the count quantity of each stock item or a stock take run. It provides for the entry of two counts per item, and also allows for additional inventory items to be added to a stock take if required.
Enter un-used Tickets
When using tickets, you can use this function to record any un-used tickets. This negates the need to have to enter in zero counts against each ticket in the ‘Enter Count’ process.
Stock Take Unit Cost Maintenance
Provides the ability to optionally adjust the unit cost of an item that is on a stock take run. This adjusts the ‘value’ of a product in order to revalue stock items during a stock take.
Finalise Stock Take
This is the last step in the stock take process. After all counts have been entered, and you’ve checked the variances recorded, this process creates stock take adjustment transactions based on the count versus freeze quantities of the items on the stock take run.
Cancel Stock Take
This can be used to completely cancel (delete) a stock take run. If (for example), the wrong locations or products were selected during the initiate stock take phase and you decided to start again, or if a stock take was started and then never finalised and you need to re-do the whole process.
Stock Take Reports
- Run Status Report – this report shows the status, date, type and description details of all current stock take runs in the system
- Stock Take Runs in Progress – used to see items that are currently on a stock take run
- Stock In-Store Report – shows all inventory items included on stock take runs that have a stock in-store quantity
- Stock Items Reports – shows what items are on stock take runs
- Variance Reports – highlighting the items with a difference between ‘Count’ & ‘Freeze’ quantity
- Re-count Reports – allowing you to go and re-count selected items
- Stock Take Reports – detailing bin and inventory tracking
- Valuation or Comparison Reports – showing stock value information