Purpose
This procedure can be used to ‘Adjust Picking Dockets’ after the physical picking of the items on an order has been completed, assuming of course that adjustments to the delivery quantities of the picking dockets are required. It is an alternative to the Adjust Picking Docket Quantities function. It has the additional benefit of allowing the user to make changes to the items on the order, adding additional items or changing pricing if required.
This function also allows for the entry and recording of Delivery and Consignment information against an order/picking docket. Adjustments to picking dockets can be made before progressing the order to the delivery stage with the production of a Despatch Docket or Invoice.
NOTE: Before you can access an order via this function, the order must have no credit issues and it must have been progressed to the picking stage in the system via one of the methods available for generating Picking Dockets.
Data Input
Step 1 – Order Number
Enter the Order Number of the picking docket you want to adjust. The order can be a Customer Sales Order or a Stock Transfer Order. Only orders that have a status of ‘on picking’ are available for selection i.e. orders that have had a picking docket generated. Upon selecting the Order Number, the details of the Customer/Receiving Stock Location and Issuing Location are displayed for visual verification.
NOTE: You may not access orders that are at the Order Entry ‘Committed’ status, or orders that have been created/adjusted via Part Despatch Specified Orders or Manual Despatch functions.
Return to the Top
Step 2 – Receipt Location
This step is only available when you are adjusting Stock Transfer orders.
Receipt Location
The current receiving location is displayed for visual confirmation. You may change the receiving location of the order at this point if required. Obviously doing so changes the destination stock location of the items on the order so this should only be done with care.
Issue Location
The current issuing location on the order is displayed for visual confirmation. As with the receiving location, you are able to change the issuing location on the order i.e. where the stock is coming from. Note that this would be a highly unusual change so care should be take to ensure the correct stock location is selected. If stock for the order has already been picked then the issuing location on the order should match the physical stock location otherwise the systems perpetual inventory and the actual physical inventory will not match.
Return to the Top
Step 2 – Customer
Customer Code
For Sales Orders, the Customer details are shown on screen for visual confirmation. You are able to change the customer on the order at this point if required. Such a change would be unusual and so should be made with care.
Note that a credit check is performed as soon as a new customer is selected. If the customer fails this credit check a message to that effect will be displayed.
After changing the customer, some details on the order will be checked against the default information held on the Customer details. These fields include such things as the Customer’s Tax Certificate Number, Default Issue Location, Currency, Delivery Address, Delivery Area, Delivery Instructions, Picking Code, Market Segment and Sales Rep. Also if you change customer, the new customer may also have a different pricing matrix from the original – so you are also given the option to check and recalculate prices – assuming you have already entered product details.
Change of Customer Checks
When you change a customer on an order an additional step in the procedure appears asking you to verify which customer the order details are to be obtained from – the original customer or the customer newly entered. These checks are necessary when the defaults from the original customer have already been loaded into the order, plus in the case of pricing the new customer may have a different pricing structure.
Tax Certificate No
The tax certificate number entered on the order is displayed if there is one. You may change it at this point if required, or add/remove it as needed.
Issue Location
The current issuing location on the order is displayed for visual confirmation. As with the receiving location, you are able to change the issuing location on the order i.e. where the stock is coming from. Note that this would be a highly unusual change so care should be take to ensure the correct stock location is selected. If stock for the order has already been picked then the issuing location on the order should match the physical stock location otherwise the systems perpetual inventory and the actual physical inventory will not match.
Currency
The currency entered on the order is displayed. You may change it at this point if required.
Delivery Address
The customer’s delivery address is displayed for visual confirmation. You may not edit the delivery address at this point.
Return to the Top
Step 3 – Sale Item
Orders are made up of one or more “Sales Items” or “Line items” which are usually the list of products and services/charges involved in the transaction. The system supports the use of a number of different line item “Types”. To add a new ‘Sale Item’ to an order, choose the type of item you want to add. Note that whilst in a given line item type, if you select a product that reflects a different type the system will automatically adjust for you e.g. if you are entering “Add-On Charges” and you enter an stocked product code, the prompts required will refresh so that all the appropriate information for products may be entered.
If you want to insert a line into an existing list to maintain a specific sequence of line items (perhaps to match a customers Purchase Order), enter the line number you want to insert at before choosing the item type. Note that clicking on an existing item in the list of sale items will allow you to edit and change details for that item as required.
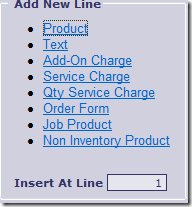
Product
Select the “Product” option to add a ‘normal’ inventory ‘Product’ to your order. For full details on how to add a product via this sale item type, refer to Add Product in Sales Item
Text
Select this option to add a ‘Text’ only line to the order. For details, refer Add Text in Sales Item
Add-On Charge
Select this option to add a value-only ‘Add-On’ charge to the order. For details, refer Add Add-on Charge in Sales Item
Service Charge
Select this option to add a ‘Service Charge’ to the order. For details, refer Add Service Charge in Sales Item
Quantity Service Charge
Select this option to add a quantity based ‘Service Charge’ to the order. For details, refer Add Qty Service Charge in Sales Item
Order Form
Select this option to add items to the order using an existing pre-defined ‘Order Form’ template. For details, refer Add Order Form in Sales Item
Jobbing Product
Select this option to add a Manufactured ‘Jobbing Product’ to the order. For details, refer Add Job Product in Sales Item
Non Inventory Product
Select this option to create a ‘Non Inventory Product’ on the fly and add the new product to the order. For details, refer Add Non Inventory Product in Sales Item
Discount
You can use the discount option to apply a discount percentage to “All items” or only “Non-changed items” on the order. “Non-Changed” items basically means those items that do not already have a change to the ‘standard’ discount already entered against the sale item. Note that items priced under a contract price arrangement will never have the discount applied to them.
Reserve
Tick the ‘Reserve’ check-box to flag that “All Items” on the order are to be reserved for this order. Refer to Add Product to a Sales Order for further details on ‘Reserve’.
Special
Tick the ‘Special’ check-box to flag that “All Items” on the order are to be marked as ‘Special’. Refer to Add Product to a Sales Order for further details on ‘Specials’.
Pick All
The “Pick All” button is provided to give the user a quick way of telling the system you can deliver everything on the order. This will set the delivery quantity for each item on the order to the quantity ordered. You can then change any items that are not being picked in full on an item by item basis which can still save you time completing data entry on all items.
Enter Quantities
The “Enter Quantities” button gives access to a sub-screen that allows fast input of quantities picked. The order line items are presented in bin sequence to match the paperwork. When you adjust the deliver quantity, the back order quantity is re-calculated. Use the ‘All’ button to set the pick qty to match the order qty.
This option is only available if the Issue Location is set to Optional Bin tracking.
Return to the Top
Step 3 (a) – Price Check
Once all the required products have been entered on the order you may see this step appear depending on the validity of the prices entered for each product. When a product has been entered with a selling price below cost, or below the specified margin % defined for the product, this step appears and you cannot continue until the price discrepancy is validated by an authorised supervisor. A list of users authorised to approve price discrepancies is maintained in System Options. The authorising user may choose the option to by-pass further price checks on the order if more products need to be added. (The by-pass is only available for the life time of the order entry procedure. If you save the order and edit details, price checking is performed again.). Price discrepancies are reported on the ‘Prices Outside of Margin’ report that is produced at End of Day. The user who entered the order and the user who authorised the order is recorded for the report. If the user entering the order is also an authorised user, then the price discrepancy is automatically authorised.
Return to the Top
Step 4 – Order Details
Refer to Order Details for a full description of the what is available.
Step 5 – Delivery Details
This step is focused on what you need to record on the order to facilitate the delivery of goods and services to the client. Refer to Delivery Details for a full description of the what is available.
Step 6 – Consignment Details
If you need to produce paperwork for carriers or print detailed labels for packaged items, enter the consignment details here. All the details here are optional so if you have no need to enter consignment details you can continue with the entry process.
For full details on what to enter, see Consignment Details for Order Entry.
Return to the Top
Finish step and links
Finance
If the order requires finance, click the Finance button to enter the following details:
- Cash Sale Name – this name appears on the Invoice
- Address of the Finance company – this address is used for the Invoice address
- Override Trading Terms – these terms override the standard trading terms configured in System Options/Customer account terms. The terms selected appear on the Invoice
Links
After submitting the order, you may see some or all of the following options:
- Print Picking Docket – Use this link to print a Picking Docket for the order. It can also be used to “Re-Print” the picking docket for the order when required. The picking docket printed will have any changes or additional details that you have added to the order included so this is a good option to use to “refresh” the picking paperwork after changes. The option is only available if the order is not on credit hold. If labels are required the label print option is also invoked with the picking dockets.
- Print Despatch Docket – Use this link to print a Despatch Docket for this order. A despatch docket is basically an Invoice without the pricing of the items and the docket value appearing. It is typically used for confirmation of despatch of the items, as driver paperwork and for delivery confirmations.
- Print Invoice – Use this link to print an Invoice. This option is only available if the order is not on credit hold. Note there is no need to print the picking docket again before doing an invoice. Once an order is invoiced it can no longer be changed in the system.
- Print Despatch Docket & Invoice – Use this link to print a Despatch Docket and an Invoice at the same time. This option is basically a quicker alternative to using both the ‘Print Despatch Docket’ and ‘Print Invoice’ links above.
- Enter another Docket – this is the default option and is used to take the user back to the start of the function so that they can make adjustments to another docket/order.