Purpose
This procedure is used to view, add or change the details of products in the system. Products may describe tangible items, services and invoice add-on charges such as freight.
Each entry uniquely defines a product and it’s particular details. Alternatively, a product code may define a “model” which can contain various “sizes” and “colours” for which the model is purchased, stocked, sold or used.
Data Input
Step 1 – Product Code
Product Code
A new system-generated product code can be created by entering ‘N’ for “Next” code. The system generated code is a next sequential number code so products are allocated a new code in sequence. Alternatively you can type in a new, unique Product Code. One that does not already exist on the system. Entering an existing product will allow you to edit/adjust the details of that product.
The length (number of characters) of the product code is a pre-defined setting in the Product Format function that was completed by your System Administrator as part of the system set-up. The system will warn you if you exceed the maximum length available. The product code is probably the single most important and used code within the Online Advantage system. The product code is the unique identifier for each individual product established. It appears on all product related input functions, displays and reports, as well as most internal and external documents like Purchase Orders, Picking Dockets and Invoices.
You cannot use “T” as a product code as this is reserved for use on ‘text’ only line items on Sales Quotes, Orders, Stock Transfer Orders and Purchase Orders.
Some “J” prefix product codes may be restricted depending on whether you are using Jobbing.
For details on the use of “codes”, see The Role of “Codes” in Online Advantage
Return to the Top
Step 2 – Description
Description
Enter the description of the product. This is a mandatory input. The maximum length of the description is pre-defined, so the system will warn you if you exceed this maximum length. The product Description is an essential part of the system since products are one of the main focal points for many transactions. This description will appear on all product related reports and display functions, as well as in data input functions like Purchase Order Entry and Sales Order Entry. It is the description that appears on warehouse and factory paperwork like Picking Dockets, Packing Slips, Labels, and Work Order Material Requirement Lists. It is also this description that will appear on documents used with external parties such as Purchase Orders, Quotes, Order Confirmations and Invoices. This makes it an important and heavily used descriptor in the system.
For more details on descriptions, see The Role of “Names & Descriptions” in Online Advantage
Extra Description
Enter the extra description of the product, if any. The system allows for this additional “long” description to be input per product and for you to nominate what specific “Documents” it is to appear on.
Sort Key
Enter the sort key of the product. This is an optional entry. If required, you can enter up to 6 characters as a “sort key”. This key can be used to vary the listing sequence produced when the records are sorted.
Product Group
Select the group which the product belongs to. This is a mandatory input. The Product Group is the most important setting held against a product. The group determines the stock classification for the product i.e. whether it’s a material, service charge, add-on charge etc. The group determines all the accounting rules relating to the purchase, use and sale of the item. The Product Group allocated to a product will determine the reporting sequence where this product will appear on stock sales and purchase history reports. Finally, and possibly most importantly, the group can be used to set selling price levels and discounts per customer, and in the customer group discount matrix.
Read more about Product Groups here.
Product Type
Select the product type accordingly. This is an optional entry. Type can be used as a reporting “tag” for filtering Inventory and Sales Analysis reports.
Read more about Product Types here.
Product Class
Select the product class accordingly. This is an optional input. Class can be used as a reporting “tag” for filtering Inventory and Sales Analysis reports.
Read more about Product Classes here.
Product Section
Select the product section accordingly. This is an optional entry. Section can be used as a reporting “tag” for filtering Inventory and Sales Analysis reports.
Read more about Product Sections here.
Product Material
Select the product material accordingly. This is an optional entry. Material can be used as a reporting “tag” for filtering Inventory and Sales Analysis reports.
Read more about Product Materials here.
Product Brand
Select the “brand name” for this product. This is an optional entry.
Return to the Top
Step 3 – Documents
Documents
At this prompt you can select the documents that you want the product extra description to print on. The document selection is an optional entry and can only be input if an extra description has been entered for the product. If you want the extra description to print on every document, just tick the “All” option.
Return to the Top
Step 4 – Tax Rate
Bar Transactions
Select this option to bar transactions for this item. If selected, it will tell the system that you wish to establish or adjust a product so that no inventory transactions can occur on it. This could be a temporary way of preventing activity/usage on a given product but it is principally designed for use with the model facility explained later. Note that when this flag is set, the product code cannot be used or accessed through any routines in the system.
Tax Code
Select the tax code of the product. The list of available tax codes is maintained by your system administrator. If a required tax rate is not on the list you will need to have it added. The tax code selected will automatically be used by the system to calculate the tax value of the item on purchase or sale as required.
Duty Code
Optionally select the duty code of the product. The list of available duty codes is maintained by your system administrator. If a required duty rate is not on the list you will need to have it added. The duty code selected is used in the purchasing system to determine any duty payable on this product based on the duty percentage. Thus during purchasing, the system will automatically calculate a duty payable amount for this item if it is purchased from a foreign supplier.
Buyer
Select the default Buyer of this product. This is an optional entry. This will override the Buyer held against the Product Group for this product. The Buyer is used to track purchases made, and importantly to allow the Replenishment system to sort and filter reports into Buyer sections.
Read more about Buyers here.
Model
Select the model of this product. This is an optional input. Putting a product (or products) into a “Model” allows you to build a list of “like” products. In particular, having products associated with a higher “Model” level allows the Sales Analysis system to produce reports of activity summarising all the products held against a model into one “total”. This can be particularly useful where the only difference between a range of “like” or similar products is some unit of measure or packaging difference (e.g. length, weight, volume, or number per carton/box/tin/pack size). Having such products set up as all part of the same model give you the ability to produce reports filtering by the model code and getting totals per model. The model feature is also useful when you want to ask the Inventory system how much stock you have of all the products “tagged” with that model code since OA has a specific set of Inventory displays for that purpose.
Superseded By
Optionally select the product which is superseded by this product. When a product has been superseded and you mark the new product against the old product at this prompt, the system will always remind users that the old product is a superseded item, and tell them what the new product is. This happens through all OA product prompts. Additionally the Inventory Forecasting and Replenishment system will use the previous stock usage (or demand) of the old product when there is a link via this superseded prompt.
Expense
If you would like to expense purchases of this product rather than book into stock, you can enter a default General Ledger expense account here. Note you can set up an expense account at the Product Group level if you prefer. The expense account set up on the Product Group is displayed for informational purposes. You can override the Product Group expense details for the product at this input.
Default Posting Type
If you are expensing this product, you can choose the most often used posting method here as a default. This overrides the Default Posting Method set in the product’s Product Group. This is just the ‘default’ method and users will still have the option to change the posting type during entry.
Stock Unit (short/long)
This input appears for Add-on and Service products only. While these items are not stocked and do not need a stock unit for those purposes, you may buy services via purchasing where you would like to describe the units being purchased e.g. Consultation 5 Hours.
Delete-to Product
Select this option if the product being edited is one that you use to “delete” products too using the Product Transfer tool. Setting this flag means these products will be excluded from search results. Also when transferring to this product, if this flag is set, any barcodes, catalogue indexes and notes detail on the ‘from’ product are cleared as part of the transfer process.
Return to the Top
Step 5 – Stock Settings
Enter the products units of measure and packaging and tracking information if required.
CAUTION: If you change the stock unit after your product system is established, you must be careful to carry the changes completely through the system. Inventory quantities, prices, bills of materials and other files may be affected.
Please note: the terms ‘stock unit’, ‘purchase unit’, ‘sales unit’ and ‘warehouse unit’ are configurable by the System Administrator in the Product Format function.
Stock Unit
Enter the short and long description of the stock unit, of this product. You can enter up to 3 characters in the “Short” description, and 14 characters for the “Long” description to define a unit of stocking. This unit should be the smallest value by which you are going to reference the product e.g. EA (Each), KG (Kilo), etc. This is essentially the unit of measure the product is held in stock as. It is this unit that the Inventory system will record all transactions and stock holdings in. It is the base unit from which all other units of measure are derived.
Purchase Unit
Enter the short and long description of the Purchase unit for this product. You can enter up to 3 characters in the “Short” description, and 14 characters for the “Long” description to define a unit of purchase. This unit should be the common unit of measure that this item is purchased in i.e. if the product is purchased in pallets or boxes, you can highlight that with a Purchase Unit description such as PAL or BOX. All purchase/buy prices are entered into the system assuming this unit of measure. Stock ordering, and stock receiving quantities are also by default expressed in Purchase unit terms. Note that the unit of measure will default to the stock unit if no different entry is made.
The Purchase “Conversion” figure here is used to enter the number of stock units in ONE Purchase unit. As an example, bottles of beer could have a Stock unit of “Each” and a Purchase unit of “Carton”, there would be twenty-four (24) Stock units (Each’s) in the Purchase unit (Carton). Therefore the Purchase unit conversion factor would be 24. Note that up to four decimal places are allowed for this conversion entry.
Sales Unit
Enter the short and long description of the outer unit for this product. You can enter up to 3 characters in the “Short” description, and 14 characters for the “Long” description to define a selling unit of measure. This selling unit should be the unit or packaging size that the product is sold as. Note that all sell prices will need to be input in this unit of measure. Such units of measure could be packs or pairs i.e. PKT or PR as the 3 character description to nominate that an item is sold in a unit of measure other than the stock unit. Note that the selling unit of measure will default to the stock unit of measure when no other entry is input.
The Sales “Conversion” figure here is used to enter the number of stock units in ONE Sales unit. As per the example above with bottles of beer, you could have a Stock unit of “Each” and might have a Sales unit of “6-Pack”, so there would be is six (6) Stock units (Each’s) in the Sales unit (Pack). Therefore the Purchase unit conversion factor would be 6. Note that up to four decimal places are allowed for this conversion entry.
Warehouse/Bulk Unit
Enter the short and long description of the Warehouse/Bulk unit for this product. You can enter up to 3 characters in the “Short” description, and 14 characters for the “Long” description to define a warehouse unit of measure. This bulk unit should be the unit or packaging size that the product is received in. Typically this is the “unit” you would store and move this item around in within the warehouse/factory. An example of such a unit of measure would be pallets. If the product is received and moved around in full pallets, and there is a known and fixed number of stock units on each pallet, then you could use that unit of measure here. Note that the warehouse unit of measure will default to the stock unit of measure when no other entry is input. Currently Warehouse units are only used in the Online Mobile system where specific barcodes are recorded on the product and the system is told that the barcode represents Warehouse units.
The Warehouse “Conversion” figure here is used to enter the number of stock units in ONE Warehouse unit. As per the example above with bottles of beer, you could have a Stock unit of “Each” and might have a Warehouse unit of “Pallet”. There would be forty-eight (48) Cartons (Purchase units) on a Pallet, with 24 Stock units (Each’s) per Cartons. Therefore the Warehouse unit conversion factor would be 1152. Note that up to four decimal places are allowed for this conversion entry.
Dual Unit
Enter the short and long description of the Dual unit of this product. Dual Unit’s only need to be entered for products that you intend to use “Dual” tracking with. See the “Inventory Tracking” details below for information on Dual Tracking.
You can enter up to 3 characters in the “Short” description, and 14 characters for the “Long” description to define a Dual unit of measure. This dual unit should be the “alternate” stocking unit for this product. Typically this is the other/second “unit” you want to store, count, track and move this item around in within the warehouse/factory.
This Dual unit “Conversion” figure here is used to enter the number of stock units in ONE Dual unit. An example of this might be carpet, where you could have a Stock unit of “Metre” and a Dual unit of “Roll”. There could be forty (40) Stock units (Metres) per Roll. Therefore the Dual unit conversion factor would be 40. Note that up to four decimal places are allowed for this conversion entry.
This option provides you with the ability to express stock items in two different units of measure. For example, lengths of wire may be stocked in metres, and also in rolls, or there might be a requirement to store fluid products in terms of their weight (Kg) and their volume (litres). This field provides a conversion factor that translates the normal “Stock Unit” to this second unit of measure.
Round Sales Units to whole Stock Units.
Tick this option if you want stock units for a product to round to a whole number in Sales Order Entry when there is a selling conversion. For example, if a customer wants to order enough tiles to cover 1 square metre and that converts to 6.25 tiles, then with the rounding flag set for the product, the number of tiles to order is round up to 7.
Min Order Sell Qty
Enter an optional “Minimum Order Sell Quantity” or “MOQ” of this product. When used, the Sales Order Processing functions will attempt to remind the user that the quantity ordered is below the MOQ specified here to allow you to push up the minimum quantity when people order this product from you. In Sales Order Entry, if there is an MOQ entered against a product, then that quantity will be the default order quantity.
BO Cancellation %
When despatching sales orders, if the quantity delivered is short this percentage of the order quantity, then the back-order quantity is cancelled.
The percentage entered here applies to deliveries of this product, and all its related sizes/colours. You can also maintain a BO Cancellation % on a per product group basis in Product Groups.
Inventory Labelling
Select the type of inventory labelling if required. Product labels are printed by the system when stock is received into a stock location. The production of printed labels occurs in all receipting screens. The format of the label can be easily changed to suit your requirements – including the use of barcodes to encode product code or bin number. The number of labels printed is calculated based on the unit of measure selected. In other words, you can decide how many product labels you print when you receive this product. Using the example above of bottles of beer, the following would be the outcome of a receipt of one pallet of beer based on the different units of measure:
Labels per Stock Unit – 1152 labels printed – 1 per Bottle
Labels per Sales Unit – 192 labels printed – 1 per 6 Pack
Labels per Purchase Unit – 48 labels printed – 1 per Carton
Delivery Label Unit
Specifies the unit of measure that a quantity should be shown in on delivery labels.
No of Labels when picked
Optionally enter the No of Product labels required to be printed when this product is picked. This quantity is expressed in Stock Units.
Inventory Tracking
You can optionally select which kind of “Inventory Tracking” is required for the product.
This is an optional entry, so choose ‘No Tracking’ if you do not wish to track products to the serial/batch or dual reference level. The valid tracking codes are as follows:
- Serial Tracking (in Full)
- Serial Tracking (Issues only)
- Batch Tracking (in Full)
- Batch Tracking (Issues Only)
- Dual Qty Tracking (In Full)
- Dual Qty Tracking (Issues Only)
- Dual Qty Tracking (Non Specific)
For more details on this refer to related topic Inventory Tracking Overview
Shelf Life
Shelf Life represents the time in days that the product is viable for. For batch tracked items, the date the batch was received + shelf life represents the ‘use by date’. Shelf life can be overridden at the location level (inventory) due to some products having a longer shelf life based on storage conditions (e.g. refrigeration etc). At present, the only use of shelf life made within the system is in calculating the use by date in the Stock by Use-by Date report.
Clearance Item
When this is ticked, if the item appears in the Ecommerce catalogue it will have a special ‘badge’ overlayed on the item’s image with the word ‘CLEARANCE’. If a ‘clearance’ dynamic index is configured, then all items flagged as clearance items will appear under that dynamic index in the Ecommerce catalogue.
There could be many reasons for marking an item as clearance, some examples include; product is getting close to its best-before or use-by date, product is temporarily overstocked, item is obsolete, fad for the item is over.
This clearance flag does not prevent the item from being added to new Purchase Orders. Use the ‘Bar Transactions’ flag if you do not want to order more, and use ‘Superseded Item’ if you want to indicate that there is now a new & improved model.
Step 6 – Packaging
Not required for Add-on or Service classified products.
Dimensions
Enter the Width, Depth and Height of the item.
These dimensions are used to calculate cubic volume in consignment packing for inclusion on delivery labels, consignment notes and manifests if required by your Carrier.
Is this a packaging item
Select this option if the product is a packaging item used in the Manufacturing system or for Order despatch packing.
In Manufacturing, selecting this packaging flag tells the system that this item is not a raw material product used in manufacture of the item, but a packaging item used at the end of the manufacturing process to complete a finished product item. The main reason for identifying a packaging item is to allow the calculation of nett weight for manufactured items excluding packaging content.
Expand kit contents to packaging
If this product is actually a kit, select this option if you need to show the kit contents for adding to packs for despatch packing. If the kit is already in a self contained box, then showing the contents is typically not required.
This field is not relevant if the product being maintained is itself a packaging item.
Packaging Options
Enter the packs and pack capacity this product can be packed into. This information is used by the system to automatically determine (auto build) consignment packing details in the consignment function.
As an example, you might be able to fit 10 WIDGETs into a ‘small box’, 15 into a ‘medium box’ and 25 into a ‘large box’.
This information is not relevant if the product being maintained is itself a packaging item.
Special cases for consignment ‘auto build’ packing:
- if an item is already in a box and doesn’t need to be packed into something else, set up a Standard Packing option to represent ‘no pack required’ and enter zero for the pack capacity here
- if there are multiple packaging options and the quantity sold does not fit into any one pack, the ‘auto build’ will consider the item too large for any of the available packaging and add it to packing as ‘OVERSIZE’ for manual adjustment
- if there is one packaging item available and the quantity sold is more than the capacity of the pack, the quantity is allocated over multiple packs
- if the product is shipped in pieces for assembly set up the pack capacity as a decimal e.g. 1 item in 3 boxes – use 0.34 as the package capacity
Quantity Up To
Enter the capacity of the pack for this product.
Zero indicates the item does not need to be packed into another “container” and can be shipped ‘as is’.
Pack In
Choose the pack that this item can be packed into.
The list of packs available here is derived from Standard Packing details.
Other Packaging Items
Enter packaging materials used when this product is despatched to create a relationship between the item and the product used when it is packed. These details can be used for environmental reporting purposes if required.
Material Weight
Enter the weight of packaging materials used to package this product. This is the weight per “Stock” unit of measure.
Click Add to add packaging details to the list.
Return to the Top
Step 7 – Sizes
When first establishing the system parameters, a Product Format is set up and if the “Multiple Sizes” option is turned on then the user is prompted for size details at this point. These Sizes can be entered in the form of a list to nominate the sizes used by this product. Having a list of different Sizes held against a Product means that you can “share” one set of Product Details for all the Sizes listed. So for products that only vary in dimensions but otherwise have all the same characteristics, the use of Size can have some benefit. An obvious product like this is clothing, where the particular article (e.g. a men’s shirt) is essentially the same regardless of its size i.e. Small, Medium, Large, Extra Large etc. The important point to remember is that Selling Price can be set per Size in Online and individual stock transactions (quotes, orders, receipts, issues) are performed at a individual size level.
NOTE: Once a product is created and has transactions against it (stock, orders, invoices etc.) adding a Size to a product that has NO sizes will make the existing non-sized details unavailable for use. In this situation you should use the Product Transfer function to move the existing transaction details to a nominated size before adding additional sizes to the product here. You should also be aware that once a Size is added to a Product and used it cannot be removed from the list using this function. The Product Transfer function must be used to remove Sizes from the list held against a Product. See here for more details about ‘Adding Sizes & Colours to Products‘.
The sizes entered against the product are shown in the form of a dropdown list for selection whenever the product is entered. If you would like to vary the sequence of sizes in the list, then you may click on the Size, Name or Sort column headings to sort by the data in those columns, or sort manually by using ‘drag & drop’ of size rows within the grid.
Click Add to add size details to the list.
Size Code
Enter a valid size code for this product. The size code must already be created in order for it to be used. Once created, a Size code can be re-used on many different products.
Note: the term “size” is configurable within the Product Format function.
For details on the use of “codes”, see The Role of “Codes” in Online Advantage
Selling Unit Conversion
Enter the selling unit conversion, if any. This is a way of over-riding the standard Sales Unit conversion for this product on a Size by Size basis. This is particularly useful for products where the number of Stock units per size differs.
If this is a manufactured item and this size represents some ‘bulk’ quantity that is to be repacked into smaller units, then this should be the manufacturing batch size.
Repack Details
From Size
If this item is Manufactured, and you want to use Re-Pack specifications as a way to replenish this item then you should nominate the “Bulk” re-pack Size code that this item is derived from. in doing so the system will automatically create a re-pack specification for this item using the Size “Selling Unit Conversion” to determine how many stock units are required for this size. For more details on Re-Pack specifications see related topic Manufacturing Specifications.
Repack Material
Select the repacking material item if there is one. This is the packaging product that this Size is put into during the re-pack process. The item specified will be automatically added to the Manufacturing Re-Pack Specification by the system.
Remove Repack Details
Use this option if you wish to remove the repacking details from a Size. This causes the system to remove the re-pack details set up for the selected Size and to also remove the Manufacturing Re-Pack Specification held in the system for the Size.
Price List Code
Select the price list code to be used for the Re-Pack specification. Since all Manufacturing Specifications are price list based, as they update the cost of the item, you need to nominate which Price List is to be used as part of the Re-pack set up. This is a mandatory entry for Sizes with re-pack details.
Return to the Top
Step 8 – Colours
On the establishment of the system a Product Format is set up and if the “Multiple Colours” option is turned on then the user will be prompted for Colour details at this point. These Colours can be entered in the form of a list to nominate the colours used by this product. Having a list of different Colours held against a Product means that you can “share” one set of Product Details for all the Colours listed. It operates in a similar fashion to having Sizes held against the product. It can use useful for products that only vary in one way (characteristic) but are the same in all other characteristics. To continue the example used for Sizes above, a men’s shirt may come in a variety of colours (i.e. Blue, White, Brown, Black) but everything else is essentially the same. The important point to remember is that Selling Price CANNOT be set per colour in Online. The system assumes all colours of an item are sold at the same price. However individual stock transactions (quotes, orders, receipts, issues) are performed at a individual colour level.
NOTE: Once a product is created and has transactions against it (stock, orders, invoices etc.) adding a Colour to a product that previously had NO colours will make the existing non-colours details unavailable for use. In this situation you should use the Product Transfer function to move the existing transaction details to a nominated colour before adding additional colours to the product here. You should also be aware that once a Colour is added to a Product and used it cannot be removed from the list using this function. The Product Transfer function must be used to remove Colours from the list held against a Product. See here for more details about ‘Adding Sizes & Colours to Products‘.
Click Add to add selected colour code to list.
Colour Code
Enter a valid colour code for this product. The colour code must already be created in order for it to be used. Once created, a colour can be re-used on many different products.
Note: the term “colour” is configurable within the Product Format function.
For details on the use of “codes”, see The Role of “Codes” in Online Advantage
Image Name
For each colour, you can record the name of an image file (e.g. Product-in-Blue.png, Product-in-Red.png) that stores an image of the product in the specified colour. These images are used in the E-commerce system so your buyers get an idea of what a colour looks like. Where there is no image specified per colour, the default image for the product is used.
Step 9 – Alternatives & Complementary
Enter any alternative and complementary products that may be supplied instead of or with this product.
Alternative
The entry of alternate products can be made at this point in the form of a list. There is no limit to the list of alternate products that can be specified for a given product. If alternate products exist for a given product, this allows the user the inventory enquiry option which shows stock details for alternate products and to assist in filling orders and in stock replenishment. This is an optional input.
Click Add to add selected alternative code to list.
Complementary
The entry of complementary can be made at this point in the form of a list. Enter an existing product to be supplied as a complementary product. One of the main benefits of linking complimentary products in this way is the ability for the system to show these related products within the E-commerce suits and customer web portals.
Click Add to add selected complementary code to list.
Return to the Top
Step 10 – Indexes & Bar Codes
Enter product indexes and bar codes if required for this product as below.
Index
You can enter a list of product indexes to provide an alternative way of referring to a product. By giving the same index to each item in a “group”, you can quickly locate that “group” and then select a specific item from the list. This is an optional entry. Indexes can be used for a range of purposes, but most importantly they are used in OA for either product navigation or for the Product Catalogue within the E-commerce suits and customer web portals. For more details on this topic see related topic Product Indexes.
Click Add to add selected index code to list.
Barcode
Optionally enter a list of one or more barcodes to use for this product. Barcodes can be used as an alternate way of inputting the product code in Online. Assuming you have a bar code reader plugged into your client(s) devices that sends data as keyboard input then the reader can be used to scan in the product code. Bar code’s are also used internally to match to product codes by way of a cross reference, and by the Online Mobile system which usually runs on devices with built-in barcode scanners.
A product can have one or more barcodes associated with it in Online. This is because you may be sourcing your products from 2 or more suppliers who have implemented different barcodes on what you sell as the same product. Also products that are Sized, Coloured or Sized & Coloured need to have a bar code allocated individually. Finally you may also want to record the different bar codes for a single product that represent inner/outer units of measure e.g. Stock Unit vs Sales Unit vs Purchase Unit vs Warehouse Units.
Barcode Size
Select the product size that the barcode represents if required.
Barcode Colour
Select the product colour that the barcode represents if required.
Barcode Unit
Enter the product unit, that the barcode represents from the list of available units of measure.
Click Add to add product barcode details to list.
Return to the Top
Step 11 – Suppliers
Enter the suppliers that this product may be purchased from. Suppliers may be optionally ranked – 1 being the first choice. The ranking is manually entered and maintained. The system will use these details in a variety of reports and display functions to help users to source the product. Most importantly the Replenishment system will select the No 1 ranked supplier when recommending or automatically building a Purchase Order.
Supplier Code
Enter a valid supplier from the available list.
Supplier Rank
Enter the supplier ranking. The main reason for having a rank is to indicate which supplier should be used on the replenishment report. Note that the number one ranked supplier is the one used for recommended purchases on the replenishment report.
Click Add to add selected Supplier details to list.
Sub-step 11 – Inventory
If you have turned the System Option ‘Quick Inventory from Product Master’ on, then this step appears when a supplier is entered. Here you can set up the replenishment details you require at each location.
Supplier
The supplier is displayed for reference.
Stocked/Non-stocked
Choosing ‘Stocked’ or ‘Non-Stocked’ will toggle the replenishment settings on the page for each location. Default is ‘stocked’ where replenishment will default to ‘Outside Supplier’. If ‘Non-stocked’ is chosen, the replenishment changes to ‘Non-stock Purchase’. You can override the default at each location.
Location
You may select all locations, or individual locations as required.
On submission, there will be an inventory item created for every size/colour product combination at each selected location with the corresponding replenishment details.
Return to the Top
Step 12 – Web Details
Enter an image and description of product to appear on an e-Commerce web site. Click preview button to see how the image and text would appear on the web site.
Image Name
Each Product can have an image associated with it. This image is used in the e-Commerce system as a “thumbnail” for browsing the product catalogue with a “visual” interface. You can select an image from your PC by clicking the “Browse” button. The selected image is uploaded to the server for future use. If there is an image name already entered, click on ‘Upload another file’ to make the Browse button available again. Alternatively you can “record” the image name to use for this Product by typing the file name in at the 2nd prompt. (You need to include the file extension of the image – all common graphics file types are supported). Using this method does not upload the image to the server. You can upload images in bulk at some other time using the Remote File Upload Tool.
Comment required on e-Commerce orders
Select this option if you require comments to be entered against this product whenever it is ordered via e-Commerce portals. For example, if your product is a uniform with customised embroidery, the comments could be used to enter the details (e.g. Company name, or perhaps employee name) as a note on the line item being ordered.
Comment hint text
This text is displayed within the text input area on the e-commerce portal when a customer is entering item notes against the item in the basket. This helps gives the customer direction on what is required to be entered in the comment box if you have something specific that you need to know for orders of the particular item.
Web Description
Enter a longer web description for the product that can be used on the e-Commerce systems to describe this Product. This description will appear in a number of places in the Product Catalogue to assist users in their selection. You can even use this description for additional notes or messages to your customers.
Web Links
Link Text Label
The e-Commerce system allows you to display links against a Product so that you can publish additional details about the Product. The additional details can be shown in any of the commonly used formats supported by internet browsers and the platforms that people run browsers on. This basically means you can publish a vast range of information in an almost unlimited range of formats. At this prompt you enter a description that will be used as a text “link” on the e-Commerce site. The entry made here will appear on the web page and when it is clicked it will trigger the ‘Web Link’ that sits behind the ‘Web Label’.
File to Upload
Select the File to upload.
or Link Details
At the “Web Link” prompt you can enter a link to any one of the many supported internet browser file types or internet links. For example:
- URL – a link to your web site or to any web site page you wish. You might link to specific pages on your supplier’s web site, or to the original Manufacturer’s web site where they maintain full product details e.g. www.onlineadvantage.com
- FTP – a link to an ftp site that you run, or to an ftp site that one of your supplier’s keeps up to date e.g. ftp.onlineadvantage.com
- Email – a link so that users can email a contact/brand manger in your organisation. Note you can vary the email address shown here by Product Index, Product etc. so that emails are directed to specific brand managers e.g. mailto:support@onlineadvantage.com or a 2nd example where the email “Subject” is pre-filled for your client already mailto:support@onlineadvantage.com?subject=Product 9999 10” Tablet
- Image Files – any valid file type can be linked to via the E-Commerce system as long as the file is uploaded to the server for use. Common files to use are graphics or picture files to show images of the products. You can use any of the “standard” image file types used on the internet including GIF, TIF, PNG, and JPG/JPEG
- Document Files – you can use “document” file formats to publish material. Adobe Acrobat’s PDF format is a common and very useful file format, but you could also use “Word” style formats like DOC, DOCX, RTF, and also “Excel” formats like XLS and XLSX as required. A great way to provide customers with access to all sorts of material like specifications, safety and handling details, instruction manuals, brochures, flyers, pamphlets etc.
- Video – linking to video files is a great way to showcase products or ranges of products. You can link to all the common video file formats
At this prompt you can select the required item by clicking the “Browse” button. The file will be uploaded to the server at the same time for future use. Alternatively, you can “record” the file name to use by typing the file name at the 2nd prompt, complete with file extension, or type in details or a link to a web site, ftp site or email link. You can upload images or documents at another time using the Remote File Upload Tool.
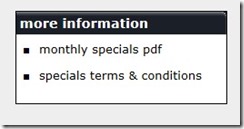 You can enter more than one “Web Link” per product. These “Web Links” are entered in a “list” format, with each link being a “row” on the list. The input made at these two prompts are a “pair” that will be used to create a web page link within the E-Commerce Product Catalogue as shown here in the “more information” image. Users can then click on the link to view/read the details of the item you have published. Simply enter the label and link details and click Add to add the web details to the list.
You can enter more than one “Web Link” per product. These “Web Links” are entered in a “list” format, with each link being a “row” on the list. The input made at these two prompts are a “pair” that will be used to create a web page link within the E-Commerce Product Catalogue as shown here in the “more information” image. Users can then click on the link to view/read the details of the item you have published. Simply enter the label and link details and click Add to add the web details to the list.
When customers view this Product they will see any “Web Links” on the page as shown above in the “more information” section of the Product Catalogue page – which automatically appears when these links exist for the Product being shown.