Purpose
This function can be used to enter or adjust Stock Transfer and/or Customer Back Orders. Back Order items are usually generated by the Order Run Processing or Picking Docket Processing routines when the order quantity required cannot be delivered on the first attempt and so the remaining quantity ordered stays on back order until it can be filled. If any adjustments to the back order are required whilst it is waiting to be filled this function can be used to make them.
Whilst it is unusual for a Back Order to be entered in manually via this function, it is allowed for to cover any special cases where required.
Data Input
Step – Select Type of Order
Before you proceed with Back Order Entry, you must first nominate the type of entry you wish to perform from the list of available options.
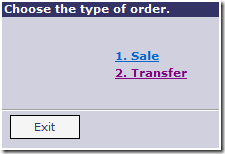
Sale
Select this option to work on Customer Back Orders.
Transfer
Select this option to work on Stock Transfer Back Orders.
Return to the Top
Step 1 – Order Number
Back Order Number
An existing Back Order Number can be selected for editing from here, or a new Back Order Number can be created. The default is ‘N’ for a new back order. For new back orders, you can either enter your own number (if you are using numbers from some other source like a docket book), or you can enter ‘N’ to have the system assign the next available back order number. When assigning the next available number, the back order number will include any prefix defined for the user. See Document Prefixes for more details. The assigned back order number is displayed at the end of Back Order Entry after the details have been submitted.
If you are modifying an existing entry then the Back Order Number is usually found on the outstanding back order displays or reports. The Back Order Number is usually a sequential number generated by the system when an item is not available and moves to Back Order via one of the order processing functions.
Return to the Top
Step 2 – Receipt Location
This step is only available when you are entering Transfer back orders.
Receipt Location
Enter the Location where the stock will move to once the transfer back order is despatched. The order’s default delivery instructions, delivery address, delivery code and back order flag are all retrieved from the Receiving Location’s details. You may change the receiving location of the order at this point if required. Obviously doing so changes the destination stock location of the items on the order so this should only be done with care.
Issue Location
The current issuing location on the back order is displayed for visual confirmation. As with the receiving location, you are able to change the issuing location on the back order i.e. where the stock is coming from.
Return to the Top
Step 2 – Customer
This step is only available when you are entering a Customer back order i.e. Sales back orders and NOT Stock Transfer back orders.
For an existing order, you may edit the customer details. For a new order, select the customer who requires the back order.
Customer Code
An on-line credit check is performed as soon as the customer number is entered. If the customer fails this credit check, the following warning message is displayed: “Warning !! This customer has failed credit stop”. The credit check at this point is optional. You can switch it off by un-ticking the ‘Credit Stopped Orders’ option in User Details. (If the option is switched off, credit checking is still performed at the end of entry when the back order is submitted).
After entering the customer code, some details are defaulted into the back order from the Customer Master details. These fields include the Customer’s Tax Certificate Number, Default Issue Location, Currency, Delivery Address, Delivery Area, Delivery Instructions, Picking Code, Market Segment and Sales Rep. These details can be changed if required. If you change from one customer code to another, you are asked if you want to keep the details loaded from the original customer, or use the details from the new customer. If you change customer codes, the new customer may also have a different pricing matrix from the original – so you are also given the option to check and recalculate prices – assuming you have already entered product details.
Change of Customer Checks
If you change a customer here an additional step in the entry procedure appears asking you to verify which customer the back order details are to be obtained from – the original customer or the customer newly entered. These checks are necessary when the defaults from the original customer have already been loaded into the order, plus in the case of pricing the new customer may have a different pricing structure.
Tax Certificate No
The tax certificate number entered on the order is displayed if there is one. You may change it at this point if required, or add/remove it as needed.
Issue Location
Enter the Location from which the products on this order are to be supplied. The Location may default from either the Customer Master Default Location or the User Details Default Location. This location is used to derive the cost of the sale.
Currency
Select Currency. The currency defaults from the Customer Master Currency. If you choose a currency other than local currency you need to enter the exchange rate to use for the order.
Delivery Address
The delivery address for the customer is displayed here for verification. You cannot change the delivery address at this step, but you can adjust it in the Delivery Details step.
Return to the Top
Step 3 – Sale Item
For Back Orders there is only the ‘Product’ line item option available, and only one product line per Back Order.
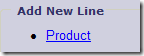
Product
‘Product’ line items is the only available option as you cannot back order ‘Add-On Charges’ or ‘Service’ type line items. For full details on how to add a product via this sale item type, refer to Add Product to a Sales Order
Discount
Use the discount option to apply a discount % to the back order item.
Reserve
Select ‘Reserve’ to flag the item on the back order to reserve the quantity required from the stock ‘Available’ quantity.
Special
Select ‘Special’ to flag the item on the back order as special sale. Refer to Add Product to a Sales Order for further details on ‘specials’.
Return to the Top
Step 4 – Order Details
Refer to Order Details for a full description of the what is available.
Return to the Top
Step 5 – Delivery Details
This step is focused on what you need to record on the order to facilitate the delivery of goods and services to the client. Refer to Delivery Details for a full description of the what is available.
Finish step and links
Finance
If the order requires finance, click the Finance button to enter the following details:
- Cash Sale Name – this name appears on the Invoice
- Address of the Finance company – this address is used for the Invoice address
- Override Trading Terms – these terms override the standard trading terms configured in System Options/Customer account terms. The terms selected appear on the Invoice
Links
After submitting the order, you may see some or all of the following options:
- Adjust another Back Order – this is the default option and is used to take you back to the start to enter or adjust a new back order