Purpose
This procedure is used to view, add or change the cost and price details held in the system for a selected Product. The Cost and Prices function contains detailed costing and pricing information relating to Products you have already established at the Size level if you have enabled that feature. If the Size level is not in use then the details are held per Product.
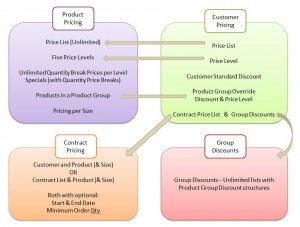
Selling prices are determined based on a Pricing Matrix that combines elements based on which Product is being sold to which Customer. The diagram provides an overview of the matrix, showing the four basic groups of elements that are used to determine sell prices. The “Product Pricing” section essentially refers to the details available in this function.
It is important to note that the system supports the use of a ‘Default’ Price List for those who only require a simple single set of pricing. However an unlimited number of additional Price Lists can be established to provide greater control over cost and price across your difference target trading markets i.e. branch, division etc.
Data Input
Step 1 – Description
Price List
Enter a valid Price List code. This is an optional field. If no value is entered, the ‘Default’ Price List is assumed. The use of the default Price List is encouraged as it simplifies the setup and data entry required when creating or changing cost and price information. However the decision to use multiple Price Lists can often be unavoidable due to the need for geographical or market specific price control so support for many Price Lists is available.
Product Code
Select an existing Product to work on. Each Product for which you want to establish prices and costs must already be an existing Product on the system. If you have set up a Product with Sizes, you must also select the Size for which the cost and price details are to be adjusted/entered.
NOTE: If this is the first entry of costs and prices for this product & size on the selected price list, you will be given the option to base the details the on existing cost and prices recorded for another price list/product/size combination. This option is referred to as the “Base On” facility. It is essentially a “Copy” tool which can save a user from having to input all the mandatory data required by a given system function.
The “Base On” function allows the user to copy the details of a similar item and then adjust the individual inputs appropriate to the new item. It should also be noted that the use of the “Base On” function is optional on new items and can be easily skipped if required.
Return to the Top
Step 2 – Costs
Select the costing method to use for the item on this Price List. There are two options available as below:
- Use Standard Cost – instructs the system to keep any Inventory of the item valued at the Standard Cost as recorded in this Cost & Pricing function. With this method of costing, if a goods inwards transaction occurs at a different Unit Cost to the ‘Standard Cost’, the value of the difference is posted to the “Auto-Value Adjustments” account as defined for the products allocated Product Group posting details.
- Use Replacement Cost – instructs the system to keep any Inventory of the item valued at the accumulated value of the Inventory. With this method of costing, the value of each goods inwards transaction is added to any existing stock value, and an “Average” stock cost is calculated as and when required by the system.
Margin %
Enter the ‘Margin %’ expected for this product. The default percentage value taken from the products allocated Product Group, or the system-wide default margin will be shown otherwise. Note that the system can be set up to use ‘Mark-up’ and not ‘Margin’ via the System Options function. The use of this input is essentially the same for both ‘Mark-up’ and ‘Margin’ – they are interchangeable.
This factor is used in cost-change reporting functions to show the desired and actual margin/mark-up for an item. It is the percentage figure required to produce the prices shown in Price Level 1. If the cost or price of the goods changes, the Inventory reports will show the new percentage and the variation between the actual achieved and the margin/mark-up you have specified here.
Note that entry of percentage here overrides the default setting. If you want to use the Standard Margin/Mark-up % defined (which is displayed on-screen for reference), then you should not input a percentage at this prompt.
Replacement Cost
Enter the ‘Replacement Cost’ of the item in stock units. This is also referred to as the ‘Replacement Unit Cost’. If the product has other units of measure set up then the cost will also be displayed in those units of measure for your reference.
The ‘Replacement Cost’ is normally maintained by the system during the goods inwards receiving processes. For an active item, it will show the most recent unit cost into store, from any of the stock locations associated with the selected Price List. For a manufactured product (either a Finished item or a Sub-Assembly item) the system will calculate, and re-calculate when necessary, the cost based on the details of the Manufacturing Specification.
This function may be used at anytime when you need to change the Replacement Cost of an item without receiving new quantity into stock. In this case, the cost and mark-up figures are used to suggest price changes. Before you first receive any stock, you may want to enter a known “last” cost to assist in price setting. The cost is expressed and stored with up to four decimal places.
Standard Cost
Enter the ‘Standard Cost’ of the item in stock units. This is also referred to as the ‘Standard Unit Cost’. If the product has other units of measure set up then the cost will also be displayed in those units of measure for your reference.
When an item is using the ‘Standard Costing’ method (see above) any change to the standard cost made with this function will cause a revaluation of all Inventory associated with this Price List. This function may be used at anytime when you need to change the Standard Cost of an item manually. The cost is expressed and stored with up to four decimal places.
The ‘Standard Cost’ is normally maintained using this function manually for such items as ‘Raw Materials’. For a manufactured product (either a Finished item or a Sub-Assembly item) the system will calculate, and re-calculate when necessary, the cost based on the details of the Manufacturing Specification.
Unit On Cost
This is an optional entry, with up to four decimal places. This value is automatically re-calculated each time a shipment is received into stock. It represents the unit cost for any Purchasing On-Costs recorded during the receiving and costing process against the last shipment finalised for this item.
Foreign Price
This is an optional entry with up to four decimal places. It is automatically updated by the system each time a foreign purchase order is shipped. It represents the last buy price for the product in the foreign currency of the last foreign shipment.
Currency
This is an optional entry. It is the currency in which the Foreign Price is recorded above was made. This field is automatically updated each time a foreign purchase order is shipped, and is only occasionally changed manually (when a product is supplied from a different country, for example).
Copy Replacement Cost to all sizes
This option ONLY appears for Products that are Sized. Enable this option (with a tick) if you would like the ‘Replacement Cost’ entered against the currently selected product/size to be updated for ALL Sizes for the Product. This option is provided to save you having to change the ‘Replacement Cost’ on every individual Size recorded against this Product on this Price List.
Return to the Top
Step 3 – Standard Prices
Exclude From Price List
Select whether you wish to exclude this Product (and its price) from the formatted Product Price list report available in the system for Price List printing.
Copy To All Sizes
This option ONLY appears for Products that are Sized. Enable this option (with a tick) if you would like the ‘Standard Prices’ being entered against the currently selected product/size to be updated for ALL Sizes for the Product. This option is provided to save you having to change the pricing details on every individual Size recorded against this Product on this Price List.
NOTE: You can set this option to default to ticked or un-ticked via the System Options function.
Standard Prices
Prices entered here are used to determine the default selling price in the Order Management system for this Product on this Price List. Selling prices are determined based on a Pricing Matrix that combines elements based on which Product is being sold to which Customer.
You can enter prices for up to 5 ‘pricing levels’. The number of levels available is defined in the System Options function, where you set how many levels you want, and give each level a name to suit your needs. Each price is entered in per selling unit to a pre-determined number of decimal places, which is also set in the System Options function.
‘Quantity Price Breaks’ can be entered allowing discounts to be given to Customers buying in larger quantities. There is no limit to the number of quantity price breaks you can enter. With quantity based price breaks the 1st quantity is essentially ignored as the 1st price applies to ALL quantities ordered up to the 2nd quantity/price entry on the list. Note that the prices must be entered in a ‘logical’ descending quantity sequence.
You should also note that as you enter a price, the selling margin/mark-up % is calculated (based either on the override margin for the price, or the standard margin defined system wide) and shown to assist in setting pricing.
You may enter prices for each price level as either a tax exclusive or tax inclusive price – tax inclusive entry added here for convenience for those people attempting to maintain a “retail” price including tax . The selling margin/mark-up is always based on the tax exclusive price.
Tax input is available to round tax down to remove 1c rounding from inclusive pricing. This is only applied in v10 POS.
Step 4 – Special Prices
‘Special Prices’ can be entered here that will override all other ‘Standard Prices’ entered for the period they take effect. These ‘Special’ prices are entered in a list similar to the ‘Standard Prices’, complete with ‘Quantity Breaks’ if required.
The ‘Special’ can be given a ‘Start Date’ and an ‘End Date’. Special pricing will automatically start and stop within this date range. Setting a ‘Start Date’ allows you to create & promote the special well ahead of the target date, but also allows you to have the special pricing take effect immediately. Using this ‘Special’ pricing facility also saves you from having to change your ‘Standard Prices’ and then change them back at the end of the special.
Start Date
Enter the start date of the special price period. If no start date is entered, then the system will assume the special price commences immediately.
End Date
Enter the end date of the special price period. If no end date is nominated, then the special price will continue until manually removed.
Copy To All Sizes
This option ONLY appears for Products that are Sized. Enable this option (with a tick) if you would like the ‘Special Prices’ being entered against the currently selected product/size to be updated for ALL Sizes for the Product. This option is provided to save you having to change the pricing details on every individual Size recorded against this Product on this Price List.
NOTE: You can set this option to default to ticked or un-ticked via the System Options function.
Special Prices
As per Standard Prices, you can enter prices for up to 5 ‘pricing levels’. Quantity Break Pricing may also be maintained for Special Prices.
Tax input is available to round tax down to remove 1c rounding from inclusive pricing. This is only applied in v10 POS.
Step 5 – Other Details
The option exists to record the unit weight and volume for each product/size combination. Enter the details in stock units. If the product has other units of measure set up then the details will also be displayed in those units of measure for your reference.
Note: This information is only available to be entered against the ‘Default’ price list.
Unit Weight
Enter the ‘Unit Weight’ of the item, in stock unit. This is an optional entry.
If required this value (with up to four decimal places) is used in the Purchasing procedures to proportion On-Costs (such as freight) on purchasing shipments. Note that the system assumes that the unit weights for all products are entered in the same unit of measure (for example, kilograms).
Unit weight is also used to calculate total order weight for despatch consignments in the Order Management module.
Unit Volume
Enter the ‘Unit Volume’ of the item, in stock unit. This is an optional entry.
If required this value (with up to four decimal places) is used in the Purchasing procedures to proportion On-Costs (such as handling fees) on purchasing shipments, in the same way as the ‘Unit Weight’ can be used.
Material Unit Weight
If required, enter the ‘Material Unit Weight’ of the item, in stock unit. This is an optional entry.
If required this value (with up to four decimal places) is used in the Manufacturing procedures to show the material unit weight i.e. raw material weight, excluding packaging. The system assumes that the unit weights for all products are entered in the same unit of measure (for example, kilograms).
Return to the Top
Step 6 – Margin
Here you are shown the calculated margin/mark-up % based on the selected cost and standard selling price entered for the price level 1.
You are also shown the calculated selling price based on the selected cost and the entered margin (or standard margin).
Margin% O.K
Based on these details you can make 1 of 3 choices:
- Yes – accept the entered price and calculated margin and continue to save the cost & pricing (this is the default)
- No – this option indicates that the margin is not right and you would like to make a change to the prices
- Update – this option takes the calculated margin and makes it the override margin for this price list/product/size